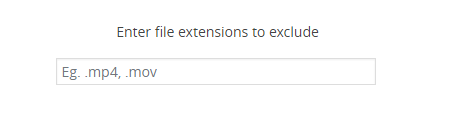Pour chaque site créé avec WordPress il faudra une vrai stratégie pour créer des sauvegardes journalières et pouvoir restaurer facilement un site en cas de soucis.
Les plugins de sauvegardes d’un site WordPress sont tous différents et chacun propose une méthode différente pour la sauvegarde et la restauration, il y en a qui proposent des sauvegardes restauration automatiques, d’autres vous permettent de créer des sauvegardes manuelles.
Aujourd’hui nous allons découvrir un outil gratuit qui va vous permettre de créer automatiquement des sauvegardes et de pouvoir de restaurer aussi facilement votre site. C’est le plugin « WP Time Capsule«
Vue d’ensemble de WP Time Capsule
WP Time Capsule est un plugin de sauvegarde WordPress totalement gratuit par l’instant (l’équipe de développement indique sur le site qu’il y aura toujours une version gratuite du plugin et qu’ils sont en train de préparer leur tarifs).
Le plugin sauvegarde automatiquement votre site dans le cloud de votre choix tel que Dropbox, Google Drive ou Amazon. Vous pouvez également restaurer votre site à tout moment en un seul clic.
WP Time Capsule utilise ce qu’on appelle une sauvegarde incrémentielle, c’est à dire Il crée une première sauvegarde de l’ensemble de votre site et de la base de données lors de la première utilisation du plugin et puis Il met à jour la sauvegarde avec les modifications apportées par la suite.
Cette pratique est déjà utilisée par la plus part des logiciels de sauvegarde de serveurs et vise à réduire le temps de traitement pour créer des sauvegardes et aussi l’espace de stockage des sauvegardes.
La première sauvegarde peut être lente et prendra de l’espace tandis que les sauvegardes quotidiennes seront rapide et ne prendront pas de l’espace.
Restaurer son site en un clic
En matière de restauration, il n’y a pas plus simple, je ne sais pas pour vous ! Si vous avez un problème et que les fichiers du site deviennent corrompus, tout ce que vous devez faire est d’utiliser WP Time Capsule pour choisir une date avec une sauvegarde valide et de cliquer sur cette date.
Voyons voir comment tout cela fonctionne.
1. Création d’un compte
Aller sur le site WP Time Capsule et cliquer sur « Sign up for free ».
On vous demande de saisir alors votre nom, prénom, adresse mail et un mot de passe. Vous allez bien sûr devoir confirmer votre inscription.
2. Installation et paramétrage du plugin WP Time Capsule
Connectez-vous à votre site WordPress, et aller à la page « Extensions >> Ajouter ». Chercher « WPTC », installer et activer WP Time Capsule.
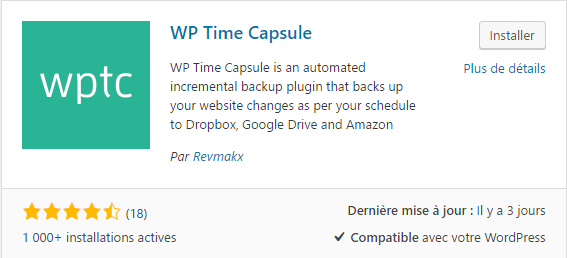
On vous demande de vous connectez au compte WP Time Capsule vous avez créé dans la première étape.
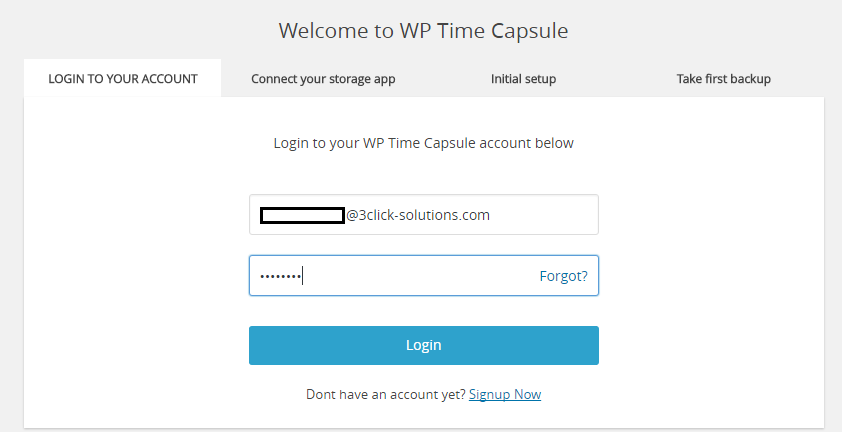
Choisir le cloud que vous allez utiliser pour la sauvegarde.
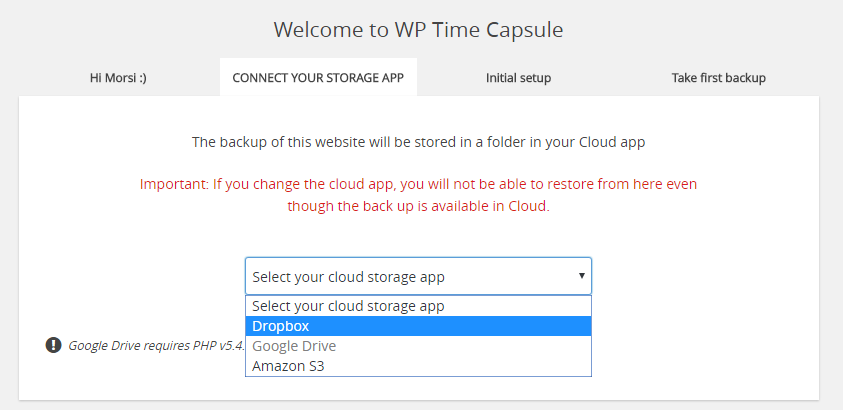
Dans notre cas, nous avons choisi « Dropbox », on nous demande alors notre login et mot de passe dropbox.
3. Planifier vos sauvegardes
Sélectionnez le moment de la journée que vous souhaitez pour programmer vos sauvegardes, puis sélectionnez une ville qui a le même fuseau horaire que la votre (rien n’est laissé au hasard).
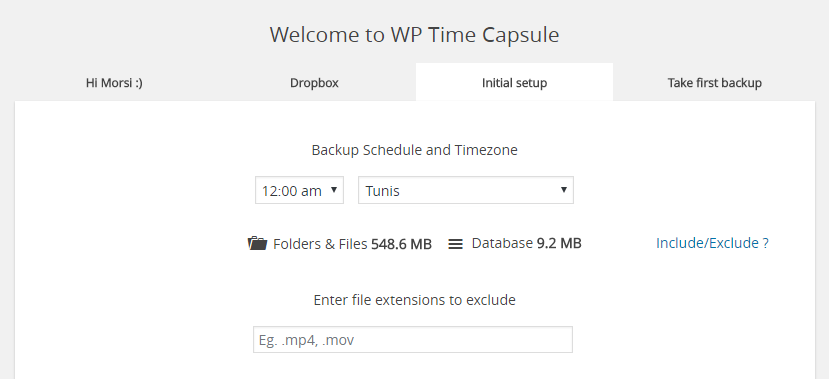
La prochaine interface va vous permettre de choisir quels fichiers inclure et/ou Exclure de vos fichiers et base de données. Les fichiers du moteur WordPress sont cochées par défaut (sinon la sauvegarde n’aurait servi à rien …)
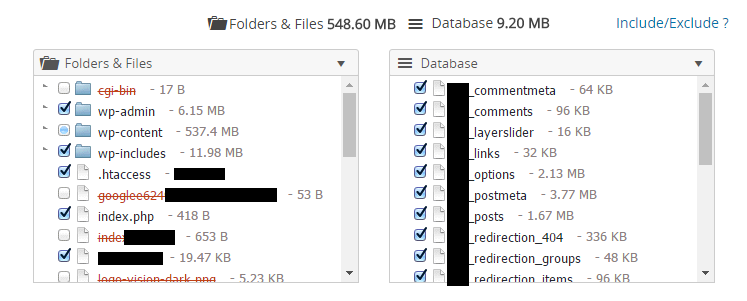
S’il y a des extensions de fichiers que vous souhaitez exclure des sauvegardes, tels que les fichiers multimédias volumineux, saisissez-les dans la prochaine zone de texte.
4. Création de votre première sauvegarde
Nous Voici alors à l’étape cruciale de la première sauvegarde. WP Time Capsule synchronise votre compte avec la solution cloud que vous avez choisi (dropbox dans notre cas). WP Time Capsule ne vous cache rien et vous indique que cette première sauvegarde peut prendre des heures voir des jours.
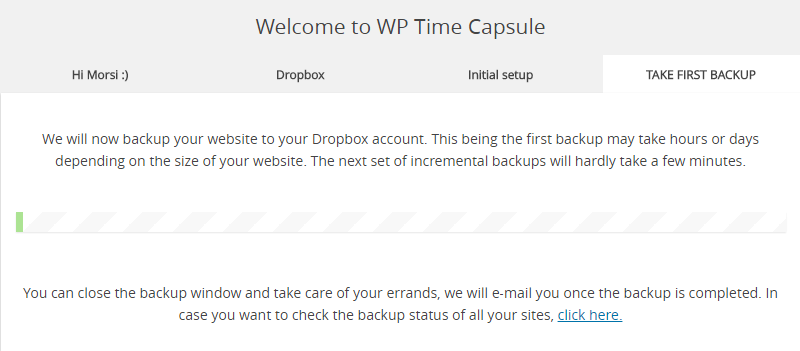
Sachez que Wp Time Capsule est tellement bien fait qu’il vous donne une indication sur l’évolution de la sauvegarde de vos données !
5. Affichage du journal d’activité
Une fois votre sauvegarde initiale terminée, vous pouvez aller au menu « WP Time Capsule >> Activity Log » (Journal d’activité) pour afficher un journal complet de tous les événements qui ont eu lieu lors de la sauvegarde.
Nous allons vous montrer comment utiliser vos sauvegardes pour restaurer votre site dans un deuxième article de ce même blog.
Alors des questions ?