Si vous êtes propriétaire d’un site, Google Analytics est l’outil qui faut pour suivre les visiteurs de votre site et mettre en place votre stratégie, mais comment ajouter un site web dans Google Analytics ?
Sachez aussi que Google Analytics vous permet d’avoir jusqu’à 50 propriétés (sites web) dans un seul compte.
Pour commencer, connectez vous à votre compte Google Analytics en utilisant votre adresse email gmail.
Si vous avez déjà des sites web en place (exemple site 3click-solutions.com en face) vous allez pouvoir voir les rapports disponibles comme les visites en temps réel, l’audience ou la conversion.
Dans cet article nous n’allons pas aborder la compréhension des rapports, mais nous allons juste ajouter un site.
En bas du menu, cliquer sur « Administration ».
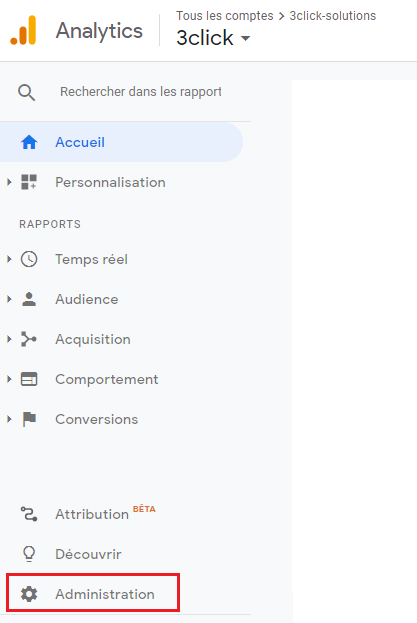
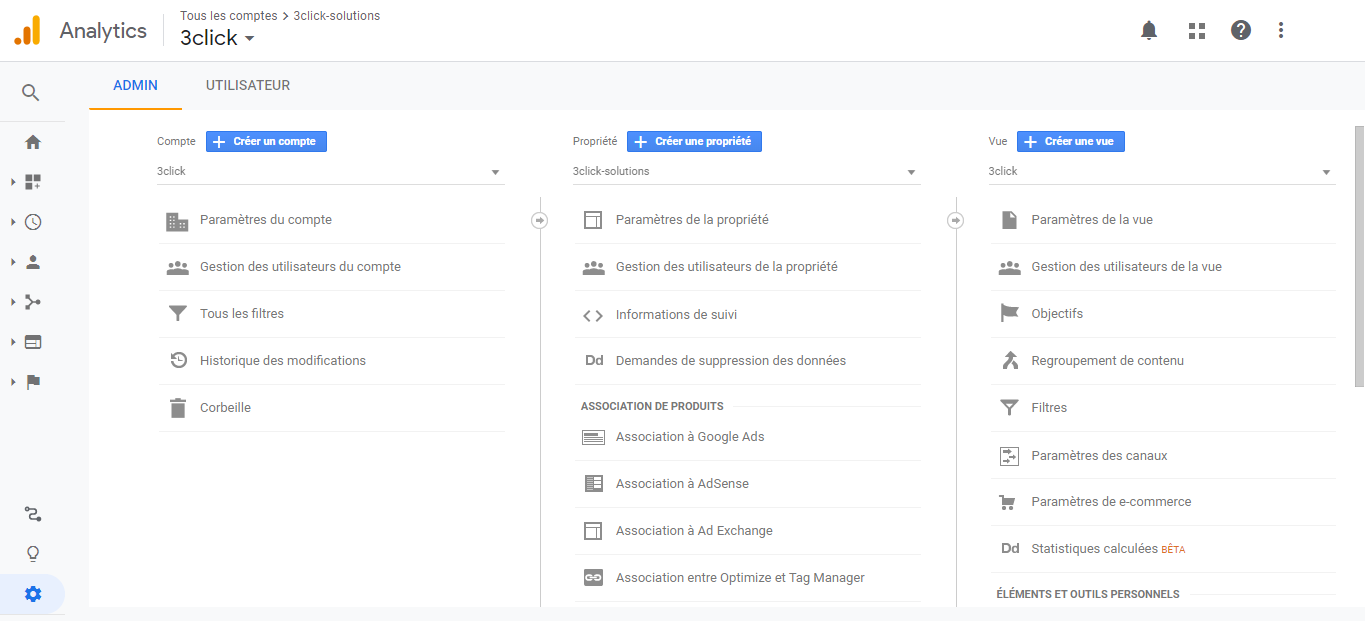
Comprendre la différence entre compte, propriété et vue
Vous avez remarqué que Analytics se compose de 3 différents modules :
- Compte : vous devez disposer d’au moins un compte pour accéder au rapport d’analyse, dans notre exemple « 3Click ».
- Propriété : une propriété peut être un site Web ou une application mobile que vous souhaitez suivre dans Google Analytics, dans notre example « 3click-solutions.com ».
- Vue : une vue est le point d’accès à vos rapports. Par exemple, au sein d’une propriété, vous pouvez avoir différentes vues pour afficher toutes les données pour example.com, afficher uniquement un sous-domaine spécifique, comme blog.example.com ou afficher uniquement le trafic AdWords.
Étape 1 : créer une nouvelle propriété dans Google Analytics
Une propriété dans Google Analytics est associée à un ID de suivi unique. Si vous souhaitez ajouter un nouveau site Web pour le suivi dans Google Analytics, vous devez créer une nouvelle propriété.
Cliquer sur « Créer une propriété »
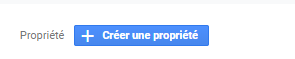
Choisir « Web » (si vous allez bien sûr ajouter un site web), et puis « continuer »
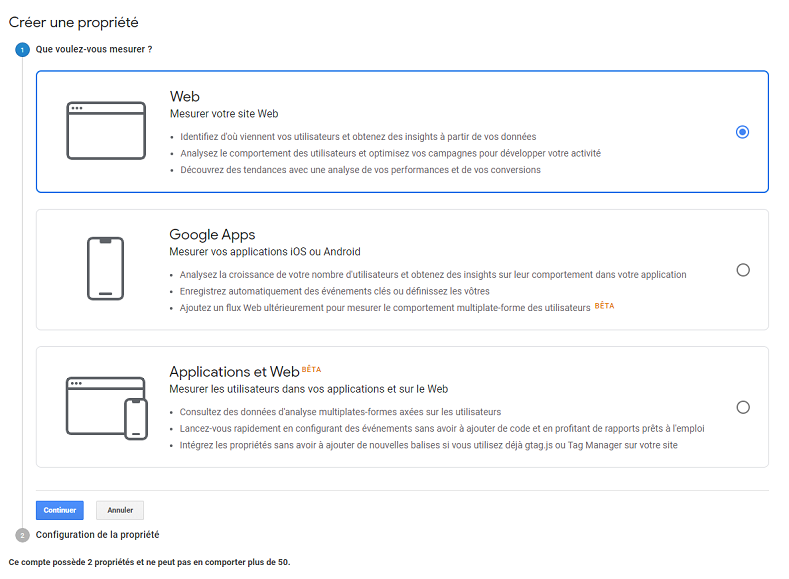
Spécifier des détails tels que le nom du site Web, l’URL du site Web, la catégorie sectorielle (liste de choix) et le fuseau horaire des rapports. Cliquer sur « créer »
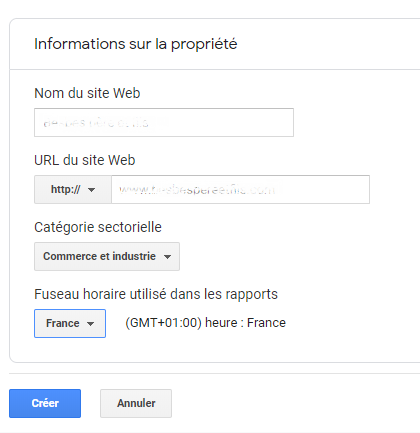
Automatiquement après la création de la propriété, nous recevons un ID de suivi ainsi qu’un code de suivi. Selon votre site, vous allez soit utiliser l’ID de suivi ou le code.
Dans notre cas, il s’agit d’un site WordPress, ça sera donc l’ID de suivi.
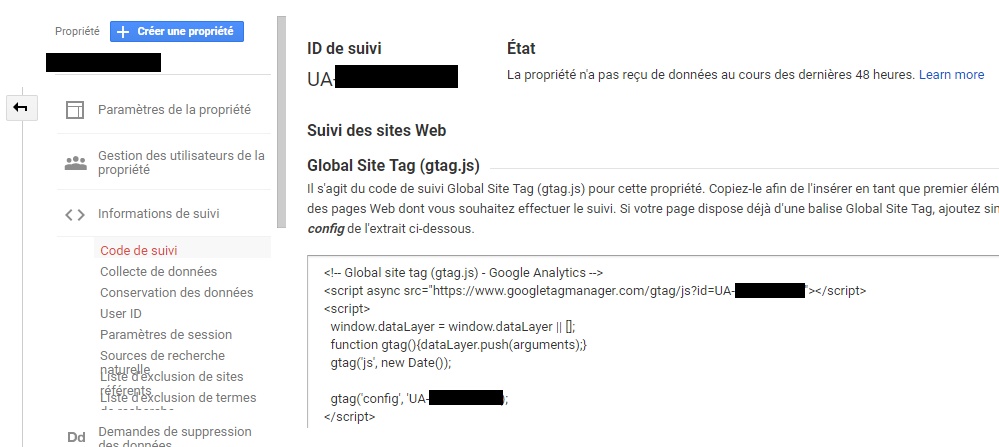
Étape 2 : Configurer l’ID de suivi sur votre site WordPress
Plusieurs options s’offrent à vous, mais nous allons nous intéresser dans cet article à l’ajout de l’id de suivi avec un plugin.
Pour cela il faut se connecter sur la partie administrateur de votre site WordPress, allez dans « Extensions / Ajouter ».
Chercher le plugin « Google Analytics ». Vérifier bien que c’est le plugin édité par ExactMetrics.
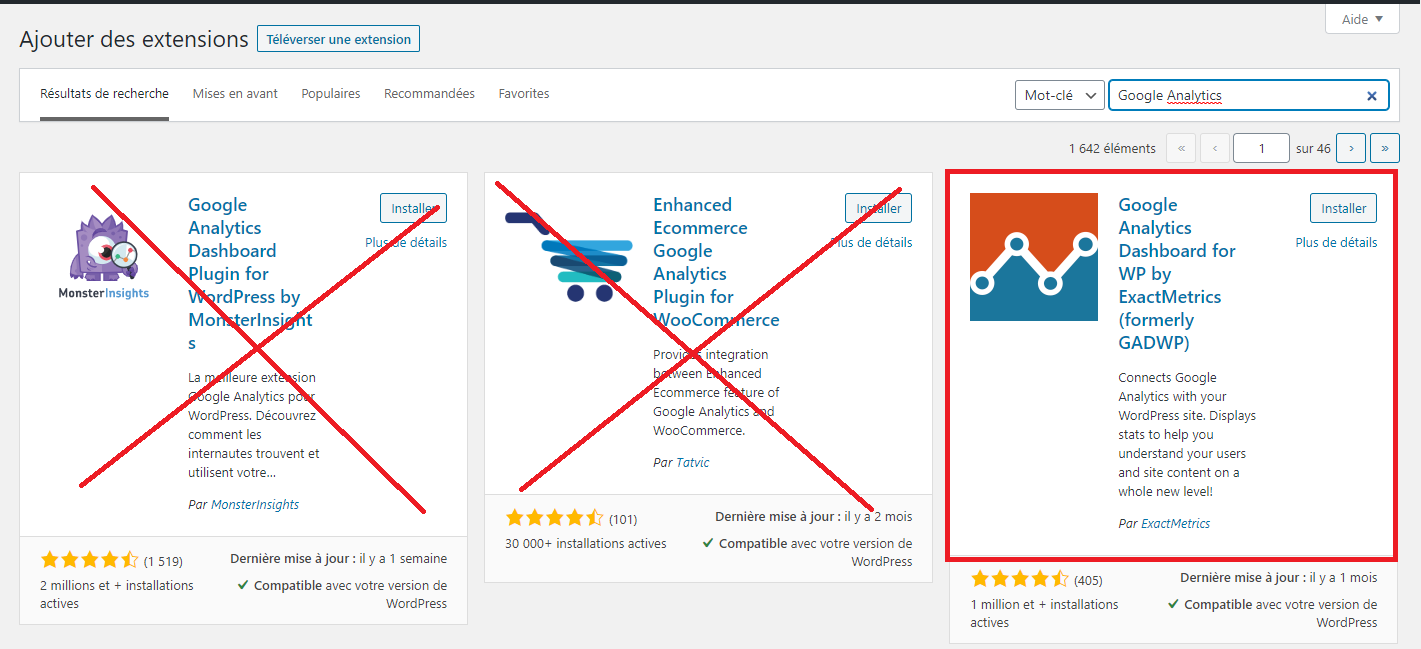
Installer et activer le plugin. Un menu « Google Analytics » vient de s’ajouter à l’ensemble des menus d’administration de WordPress à gauche.
Accéder donc au menu « Google Analytics » et cliquer sur autoriser l’extension.
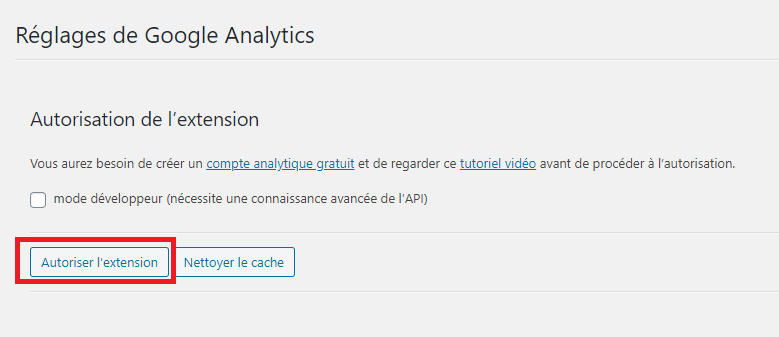
Une autre fenêtre va donc vous afficher un lien pour obtenir le code d’accès.
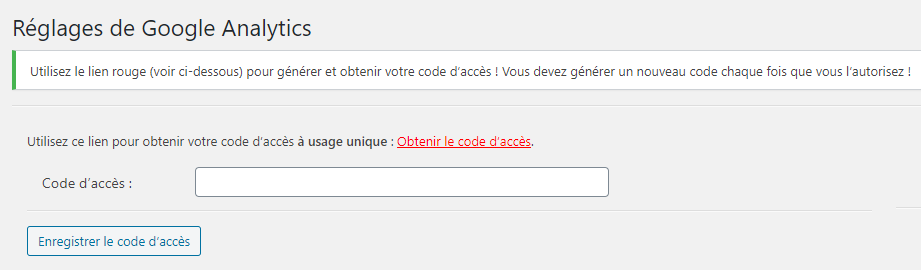
Après avoir cliquer sur le lien vous allez être rediriger vers votre compte Google. Une confirmation d’accès est alors afficher. A la fin de la procédure un code s’affiche et vous devez donc le copier et le coller dans la zone d’enregistrement du code dans votre site WordPress.
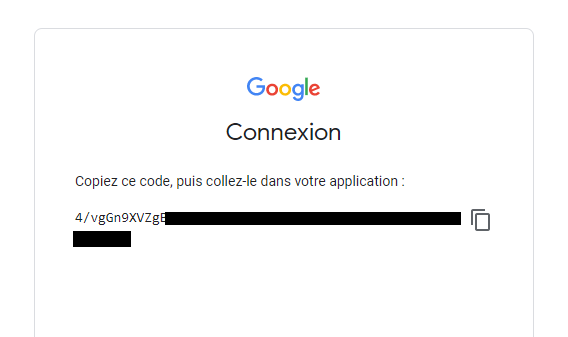
Cliquer ensuite sur « Enregistrer le code d’accès » et on va tout de suite voir que le suivi pour notre site à été bien ajouté.
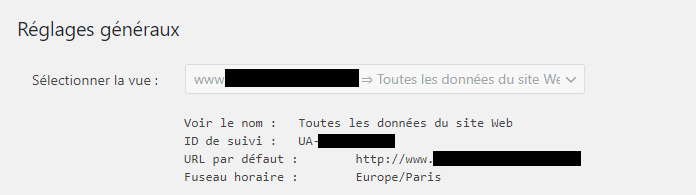

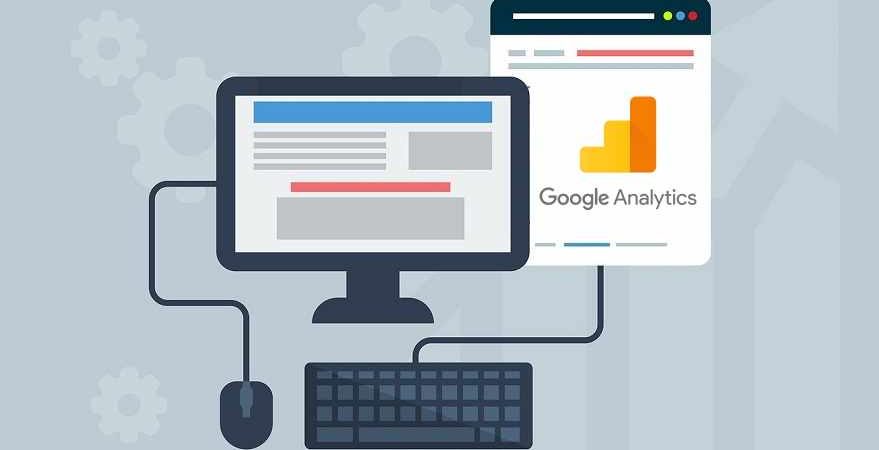
6 commentaires
Dans mon cas, la Case « + créer une propriété » est grisée !
Donc je ne peux pas en ajouter…
Vérifier que vous êtes sur le bon compte. Il y a par exemple un compte Demo de Google qui explique comment Analytics fonctionne, avec ce compte, la case “+ créer une propriété” est bien grisé.
Il faudra donc commencer peut être par créer un compte et puis une propriété : https://support.google.com/analytics/answer/9304153
Bonjour,
Dans mon cas, je n’ai pas la proposition « que voulez-vous mesurer « . Je ne peux donc pas cocher « Web » pour saisir l’URL se mon site web. Comment faire ?
Est ce que vous avez commencer par créer un compte ?
merci pour les informations trés utile
Au plaisir de vous servir 🙂