Nous savons tous que nous devons sauvegarder notre site Web, mais la question est toujours comment le faire simplement et efficacement ?
Ce tutoriel couvre l’utilisation d’un plugin WordPress, un plugin de sauvegarde excellent et gratuit en plus, BackWPup.
Backwpup possède aussi une version payante si vous avez besoin de fonctionnalités supplémentaires (mais la version gratuite est suffisamment puissante et répond à la plus part des besoins pour ne pas penser à la version payante).
Pourquoi faire vous même une sauvegarde ?
Les hébergeurs fournissent généralement un service de sauvegarde et de backup de votre site mais il faudra vérifier avec l’hébergeur de votre site s’il sauvegarde la base et le code, la fréquence de sauvegarde, le nombre de sauvegarde archivé …
Voici aussi quelques raisons supplémentaires pour sauvegarder vous même votre site WordPress (même si cela va nécessiter de votre part un effort supplémentaire) :
- Vous n’avez aucun contrôle sur les sauvegardes de l’hébergeur ni sur leur fréquences. Vous pouvez avoir besoin d’une sauvegarde bien au milieu de la journée par ce que vous entamez une évolution majeur alors que l’hébergeur vous dit d’attendre la nuit pour la sauvegarde …
- En cas de problème avec votre site, vous devez contacter le support technique de l’hébergeur pour restaurer une version, et vous n’avez bien évidement pas la main pour avoir une réponse rapide, et même après la réponse du support, aucune maîtrise du temps de la restauration de votre site
- Avec la sauvegarde de l’hébergeur, toutes vos données sont encore sur ses serveurs. Vous n’avez aucun accès direct. Avec vos propres sauvegardes, vous avez un accès direct à chaque fois que vous souhaitez vérifier vos données.
- Un dysfonctionnement du serveur de votre hébergeur peut entraîner la perte des données de votre site … et des sauvegardes faites par l’hébergeur
- Vous avez besoin de reproduire en locale (127.0.0.1) ou sur un serveur de test un site Web, vous n’allez pas demander au support de vous donner une sauvegarde surtout que la plus part des hébergeurs ne vous donnent la sauvegarde en cas de problème sur le site en production
Voilà donc autant de raison pour faire vous même la sauvegarde de votre site ! Aller, on retrousse les manches !
1. Télécharger et installer BackWPup
Nous supposerons que vous savez déjà comment installer les plugins sous WordPress.
Le moyen le plus simple d’installer le plugin BackWPup consiste à atteindre le menu wp admin -> Extensions -> ajouter. Vous devez donc chercher backwpup.
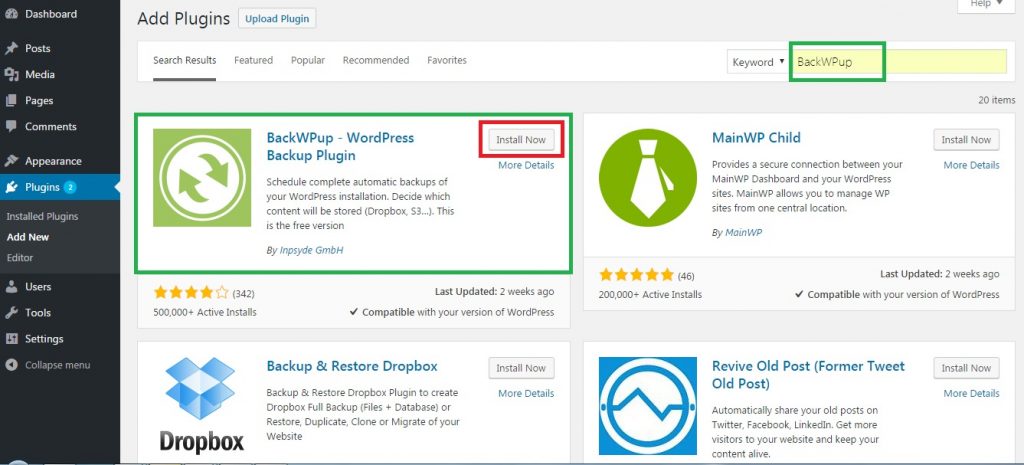
En cliquant sut « Installer » l’installation du plugin commence et est rapide.
Par la suite vous activez le plugin et vous avez une nouvelle entrée dans votre menu d’installation : BackWPup
2. Ajouter une nouvelle opération de sauvegarde
Une fois l’installation terminée, votre prochaine étape est de créer une nouvelle opération de sauvegarde pour vous permettre de sauvegarder votre site Web.
Pour effectuer une sauvegarde manuelle de votre site WordPress via BackWPup, vous devez d’abord créer une nouvelle opération.
Pour ce faire, vous devez naviguer vers wp admin -> BackWPup-> ajouter une nouvelle opération.
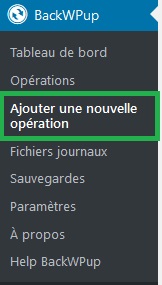
Nommez votre opération de sauvegarde et sélectionnez ces options pour la sauvegarde:
- Sauvegarde de la base de données
- Sauvegarde des fichiers
- Export XML WordPress
- Liste des extensions installées
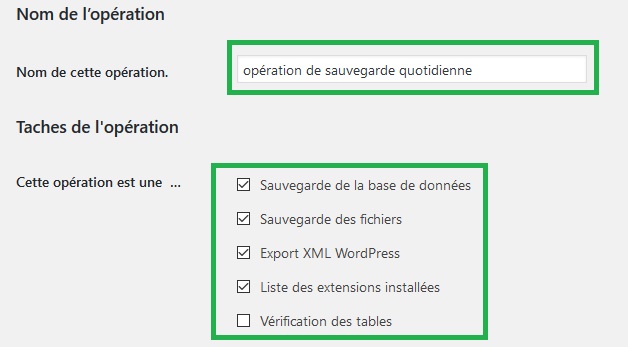
Nous pouvons choisir de changer le nom de l’archive de la sauvegarde ou le laisser tel quel par défaut.
Les options qu’on peut utiliser pour le nom de l’archive sont bien expliqués.
Pour notre exemple, nous allons choisir de garder le nom par défaut.
Sachez que pour bien faire fonctionner le suivi des fichiers de sauvegarde, le nom de la sauvegarde doit commencer par backwpup_cf8d1602_
En ce qui concerne le format de l’archive, vous pouvez sélectionner n’importe quelle méthode de compression, mais pour ce tutoriel, nous allons utiliser le format zip.
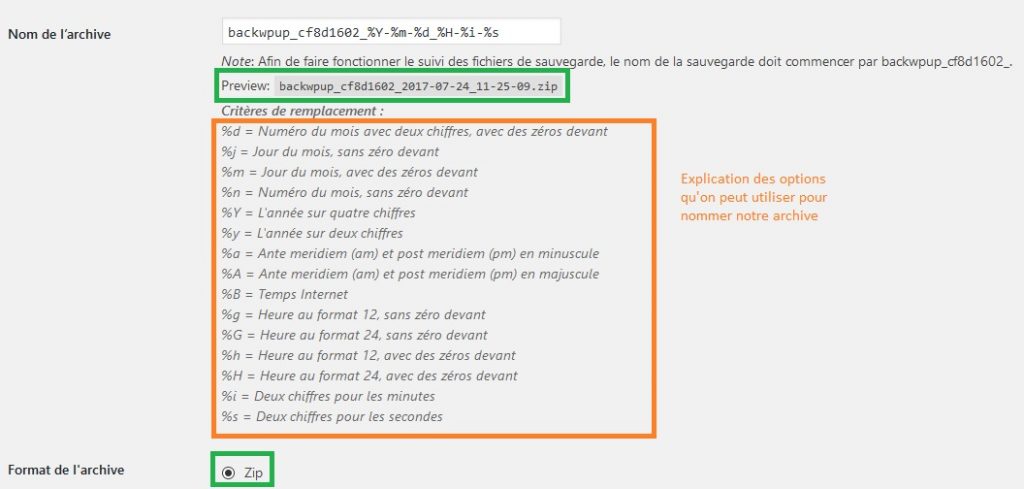
« Destinations de l’opération« , sélectionnez l’endroit où vous souhaitez conserver la sauvegarde de la base de données.
Pour créer une sauvegarde locale sur le même serveur où tourne votre site WordPress, sélectionnez « Sauvegarder dans le répertoire«
Enfin, pour les « fichiers journaux« , mettre votre adresse e-mail et un sujet d’email pour reconnaitre l’email.
Vous pouvez cocher l’option pour ne recevoir des fichiers journaux qu’en cas d’erreurs. Pour ce tutoriel nous allons choisir de recevoir les fichiers journaux après l’opération de sauvegarde.
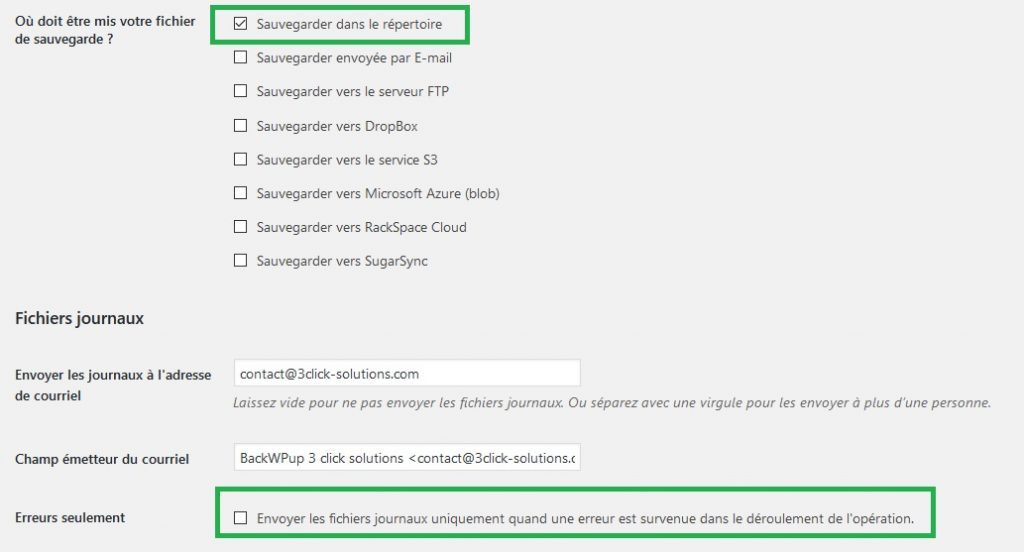
Sous l’onglet « Programmation » vérifier que l’option « seulement manuellement » est bien choisi.
Ainsi que sous l’onglet « sauvegarde de bases de données« , assurez-vous que toutes les tables sont bien sélectionnées pour générer une sauvegarde complète de votre base de données WordPress.
Cliquez sur le bouton « sauvegarder les modifications« .
Nous pouvons maintenant naviguer vers BackWPup -> Opérations et vérifier notre opération qu’on viens d’ajouter
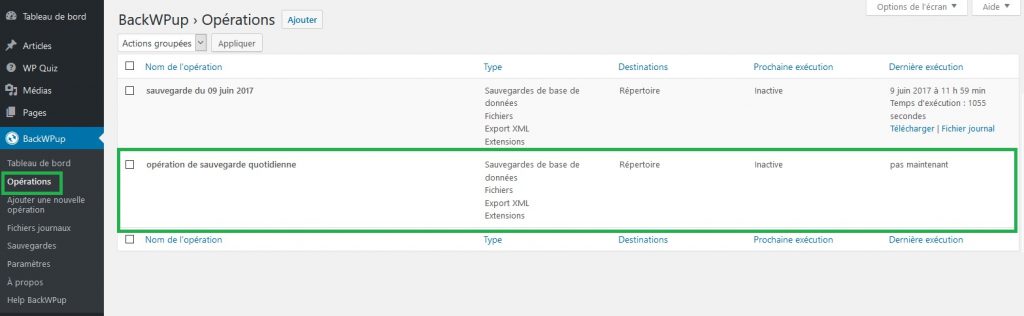
3. Lancer l’opération de sauvegarde
Naviguez vers backwpup -> Opérations. Vous pouvez exécuter l’opération chaque fois que vous le souhaitez en cliquant sur « lancer maintenant« .
En effet, il n’est plus besoin de créer à chaque fois une opération mais on peut utiliser chaque jour (ou quand on le souhaite) cette opération.
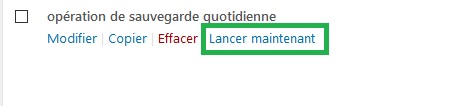
Pendant que la sauvegarde se fasse nous pouvons suivre l’avancement de la sauvegarde ainsi que les avertissements et les erreurs.

La durée et la taille de la sauvegarde va bien sûr dépendre de la taille de votre site WordPress.
Une fois l’opération de sauvegarde terminée, vous pouvez télécharger votre sauvegarde.
Cliquer tout simplement sur le bouton « Télécharger » dans le menu BackWPup -> Opérations

4. Sauvegarder votre site sur Dropbox
Gardez des sauvegardes sur le même serveur que votre site Web n’est pas une très bonne idée.
En effet, si votre serveur d’hébergement tombe en passe et deviens inaccessible, alors vos sauvegardes le seront aussi et ne vont donc servir à rien !
Vous pouvez bien sûr télécharger les sauvegardes en local sur votre PC, mais là aussi il y a un risque de perdre le disque dur de votre PC.
Il faudra donc faire une sauvegarde de votre site sur un serveur autre que celui de votre hébergeur.
C’est ce qu’on appelle les sauvegardes hors site.
Le plugin BackWPup permet de se connecter à des services tels que Dropbox, RackSpace Cloud, Microsoft azure (blob) et bien d’autres services …
Pour sauvegarder votre site WordPress sur Dropbox, vous devez ajouter une nouvelle opération et choisir Dropbox pour « Destinations de l’opération ».
On peut conserver les autres paramètres tel qu’on les as vu lors de la sauvegarde manuelle.
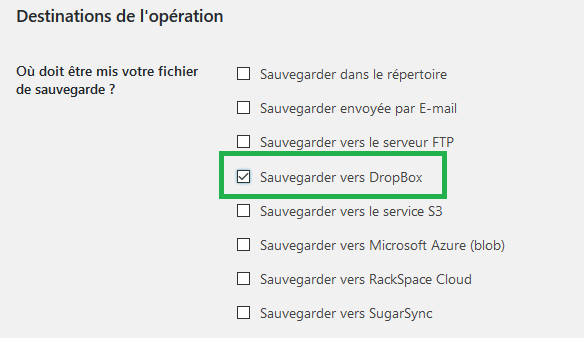
Appuyez sur « Sauvegarder les changements » et vous verrez un nouvel onglet nommé Dropbox.
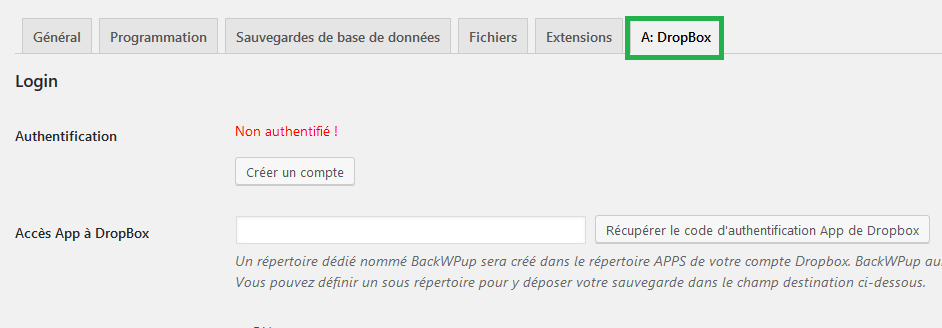
Créez un compte Dropbox si vous n’avez pas déjà un.
Cependant, si vous en avez, vous devrez vous authentifiez en récupérant un code d’accès.
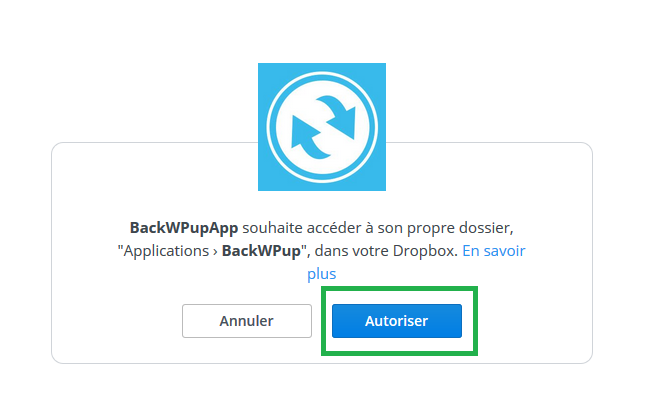
Une fois authentifié, vous verrez un texte vert « authentifié! ».
5. Conclusion
Avec ce plugin qui est largement suffisant en version gratuite, vous pouvez maintenant créer des sauvegardes de tous vos sites WordPress facilement et automatiquement.
Si vous avez des questions ou des suggestions à nous transmettre merci de nous déposez un commentaire et on vous réponds!
Vous pouvez aussi juste nous remercier ???? … ou nous blâmer ????


2 commentaires
bonjour,
avez vous pensez à l’utiliser lors d’une migration de site?
Oui, nous l’utilisons toujours pour nos migrations, cela marche parfaitement et on gagne beaucoup de temps pour les migrations. N’hésite pas à nous poser des questions si vous avez des problèmes à le faire.