J’ai rarement vu des installations aussi simple que l’installation de WordPress, il suffit de connaître les informations de connexion à votre serveur de base de données et en moins d’une minutes vous avez fini d’installer WordPress.
Votre site est donc théoriquement en ligne après l’installation, mais ce n’est que théorique. En effet, si vous laissez le site tel qu’il est après l’installation il y a de très faibles chances que quelqu’un puisse le retrouver sur la toile, vous devez donc commencer la configuration de votre site pour que vos pages et publications apparaîtront sur les moteurs de recherches.
Il est impératif de faire les réglages nécessaires dès le début (et donc juste après l’installation) car il ne sera pas facile de modifier ces paramètres plus tard (ne vous inquiétez pas, il y a toujours des solutions, mais le mieux est de faire ces réglages tout de suite après l’installation et avant le vrai lancement du site).
1. On ne joue pas avec la sécurité, supprimer le compte utilisateur « Admin »
 La première mesure de sécurité à faire est très simple : supprimer l’utilisateur dont le nom est « admin »!
La première mesure de sécurité à faire est très simple : supprimer l’utilisateur dont le nom est « admin »!
Toutes sortes d’attaque de piratage de votre site va commencer par se connecter avec l’utilisateur « admin ». Bien sûr ne pas supprimer « admin » et créer un utilisateur « administrateur » ou « administrator » … tout ce qui est commun et connu tel que le nom de votre site aussi est à éliminer et à ne pas utiliser.
Vous allez voir, c’est très simple de le faire :
- Allez à « Utilisateurs – Ajouter ».
- Ajoutez un nouvel utilisateur (utilisez votre nom propre ou un mélange de votre nom et prénom par exemple) et donnez à cet utilisateur le rôle administrateur .
- Déconnectez-vous de WordPress et connectez-vous avec le nouvel utilisateur.
- Aller à « Utilisateurs – Tous les utilisateurs » et supprimer l’utilisateur « admin ».
Et c’est bon, vous venez de réaliser un premier pas pour la sécurisation de votre site.
2. Gardons le site propre, supprimer le contenu exemple
Avec l’installation de WordPress un minimum de données est aussi importés. Il y a donc un exemple de contenu créé. L’article «bonjour tout le monde» par exemple, la page « exemple de page » et quelques commentaires.
Il est préférable de les supprimer tout de suite.
Si l’indexation de votre site est faite par Google, ce dernier risque de les indexer et donc des internautes vont se retrouver sur votre site sur l’article « bonjour tout le monde » ce qui n’est pas du tout agréable.
3. Modifier les réglages généraux par défaut
Comme on viens de le voir, WordPress donne des données exemple après son installation mais aussi met des réglages généraux par défaut.
Allez à « Réglages – Réglages généraux »
- Titre du site: le titre de votre site.
- Slogan: une brève explication de votre site et qui soit bien explicative.
- Adresse web de WordPress (URL): l’URL complète du répertoire d’installation de WordPress.
- Adresse web du site (URL): l’adresse que vous voulez que les internautes mettent pour accéder à votre site (généralement la même que l’adresse de WordPress).
- Adresse de messagerie: l’adresse e-mail pour que WordPress puisse vous contacter pour la maintenance, les commentaires, les mises à jour. Ceci est l’adresse e-mail que vous avez entrée lors de l’installation mais vous pouvez la changer ici.
- Inscription: cochez cette case si vous souhaitez que quelqu’un puisse s’inscrire sur votre site.
- Rôle par défaut de tout nouvel utilisateur: le rôle par défaut des utilisateurs lorsqu’ils s’inscrivent (laissez « abonné » si vous n’avez pas d’idées).
- Fuseau horaire: choisissez votre fuseau horaire.
- Format de date: le format dans lequel la date s’affiche sur votre site.
- Format d’heure: le format dans lequel l’heure s’affiche sur votre site.
- La semaine débute le: sélectionnez le jour de commencement de la semaine du calendrier.
- Langue du site: sélectionnez la langue que vous souhaitez utiliser pour WordPress.
Voici donc un minimum de réglages à faire sur votre site après son installation.
4. Modifier les Permaliens par défaut
Le Permalien est lien permanent (URL) vers votre article ou page de votre site.
Par défaut le permalien défini sur http://mondomain.com/?p=123.
Google (et les autres moteurs de recherches) n’aiment pas du tout ce genre de liens, par ce que Google (et les autres moteurs de recherches) aiment connaître le contenu d’une page ou d’un article en lisant seulement le lien.
Nous pouvons définir nos permaliens en allant dans « Réglages – Permaliens«
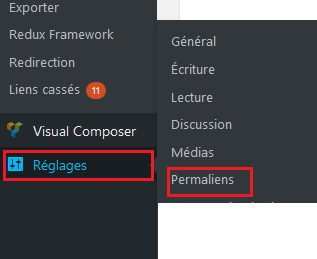
WordPress vous donne le choix entre plusieurs options existantes mais aussi de définir vous même la structure du permalien.
Vous pouvez donc choisir d’afficher vos articles, juste avec le nom de l’article ou bien en y mettant la date de publication avant …
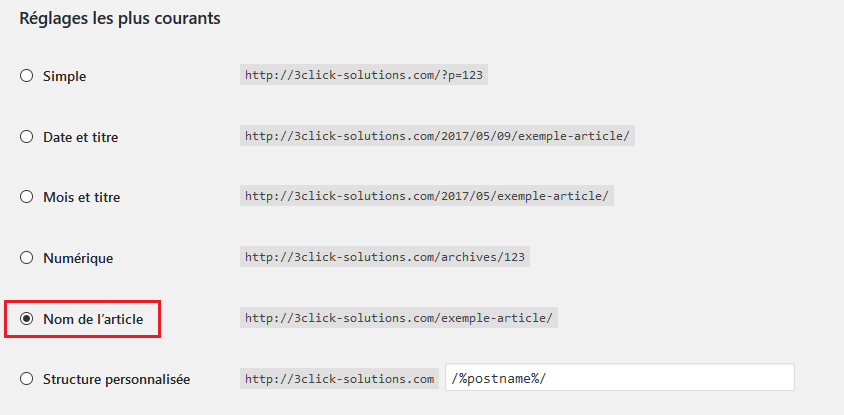
Attention : Assurez-vous de bien configurer les permaliens avant l’indexation de votre site. Si vous décidez de modifier la structure des permaliens après indexation et après que les moteurs de recherches aient indexés votre site, il faudra utiliser la redirection pour que vos utilisateurs ne tombent pas sur des pages inexistantes.
Voici un article qui explique comment corriger les pages d’erreurs 404 si vous avez ce problème.
5. Désactiver les commentaires sur les pages
WordPress par défaut vous donne la possibilité de faire des commentaires sur les articles et sur les pages, or le but des pages est de donner plus ou moins une information statique où on présente un service, une entreprise, on donne la possibilité de nous contacter, … ce n’est donc pas l’endroit idéale pour laisser des commentaires.
Si vous ne savez pas encore la différence entre une page et un article, cette publication est pour vous pour bien organiser votre contenu
Dans chaque page que vous publiez, faite une modification rapide sur la page, vous avez alors le choix d’activer ou non les commentaires.
Vérifiez bien que les commentaires sont désactivés pour chaque page de votre site en ligne.
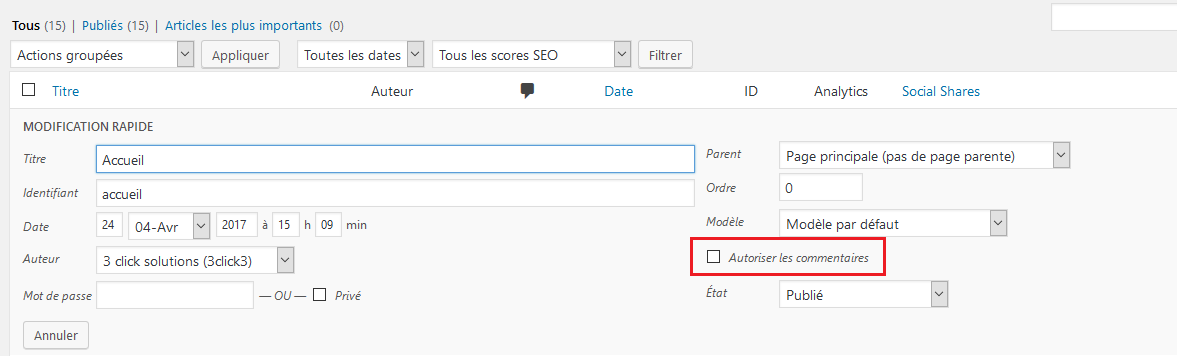
Conclusion
L’installation et le minimum de réglages sont maintenant effectués. Il existe bien sûr beaucoup d’autres recommandations tel que l’optimisation des images.
Vous devrez installer maintenant un thème et les plugins que vont avec et commencer à publier des articles pour votre communauté.
Cet article était-il utile ?
Veuillez me le faire savoir en y ajoutant votre commentaire.
Si vous avez d’autres suggestions d’articles ou du paramètrage de base qui devrait être abordé ici, n’hésitez pas à commenter!

