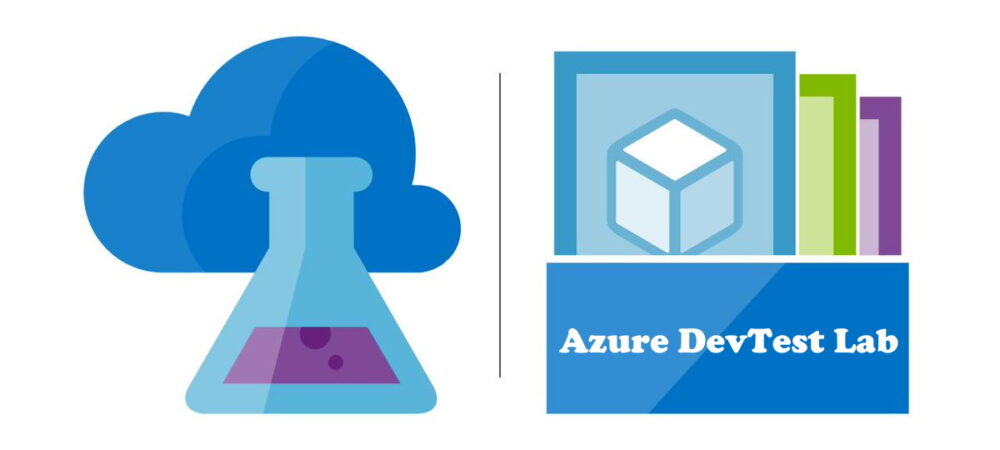Un guide pratique pour créer un environnement de développement et de test et pour bien démarrer avec Azure DevTest Labs
Pour info, Azure DevTest Labs nous aide à créer rapidement des environnements dans Azure tout en contrôlant les coûts.
Nous pouvons tester la dernière version de notre application en fournissant rapidement des environnements de test à l’aide de modèles et d’artefacts réutilisables tels que Visual Studio, Nodepad++, etc et intégrez-la facilement à notre pipeline DevOps ou créez des environnements préconfigurés pour la formation et les démonstrations.
Dans cet article, nous allons démarrer avec l’apprentissage d’Azure DevTest Labs
Prérequis
Pour pouvoir suivre ce guide il vous faudra un abonnement Azure (si vous n’avez pas d’abonnement Azure, créez un compte gratuit avant de commencer)
Créez votre premier DevTest Lab
Nous allons créer un petit environnement DevTest Lab que nous pourrons utiliser pour le développement de logiciels.
Démarrer et créer la ressource DevTest Labs dans Azure :
- Accédez au portail Azure
- Dans la champ de recherche, chercher « DevTest Labs »
- cliquer sur « Create »
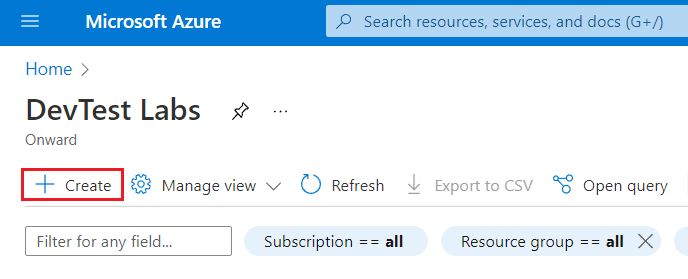
- Sélectionnez un groupe de ressources existant ou en créer un nouveau
- Indiquer le nom de laboratoire
- Sélectionnez un emplacement pour le laboratoire
- Laissez le paramètre Environnements publics sur Activé
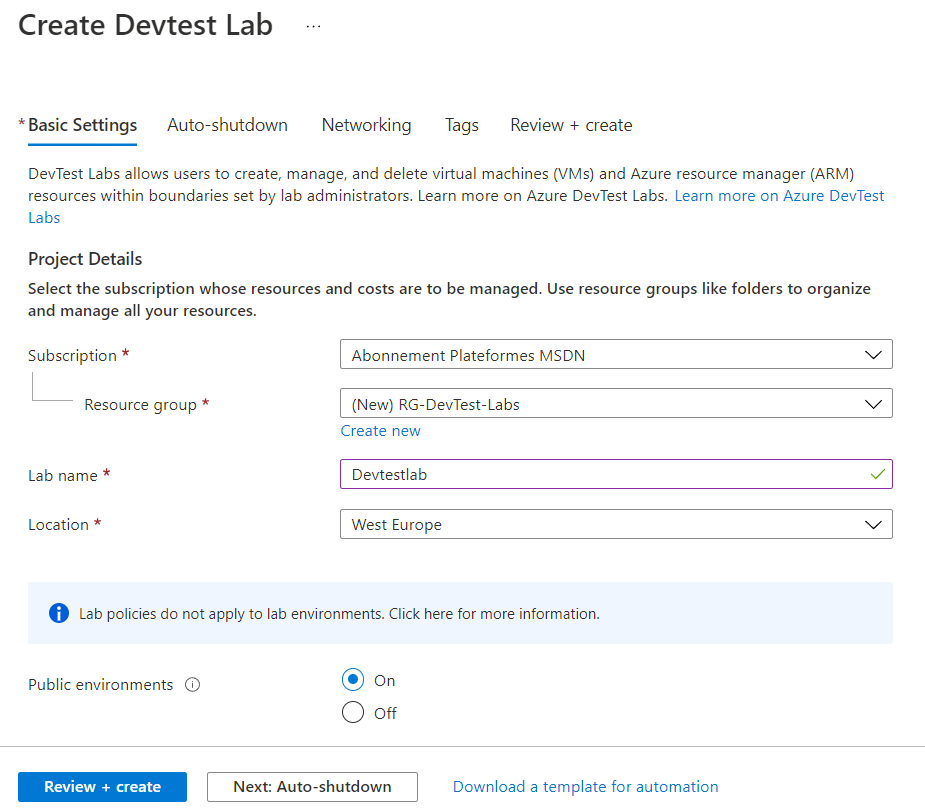
- Cliquez sur Suivant : Arrêt automatique (Next: Auto-shutdown)
- Sélectionnez Activé pour le paramètre Activé (Enabled à on). Cela activera l’arrêt automatique de toutes les machines virtuelles que vous créez dans le laboratoire
- Remplissez l’heure d’arrêt programmée
- Choisissez le bon fuseau horaire
- Cliquez sur Réviser + créer, puis sur Créer pour créer le laboratoire
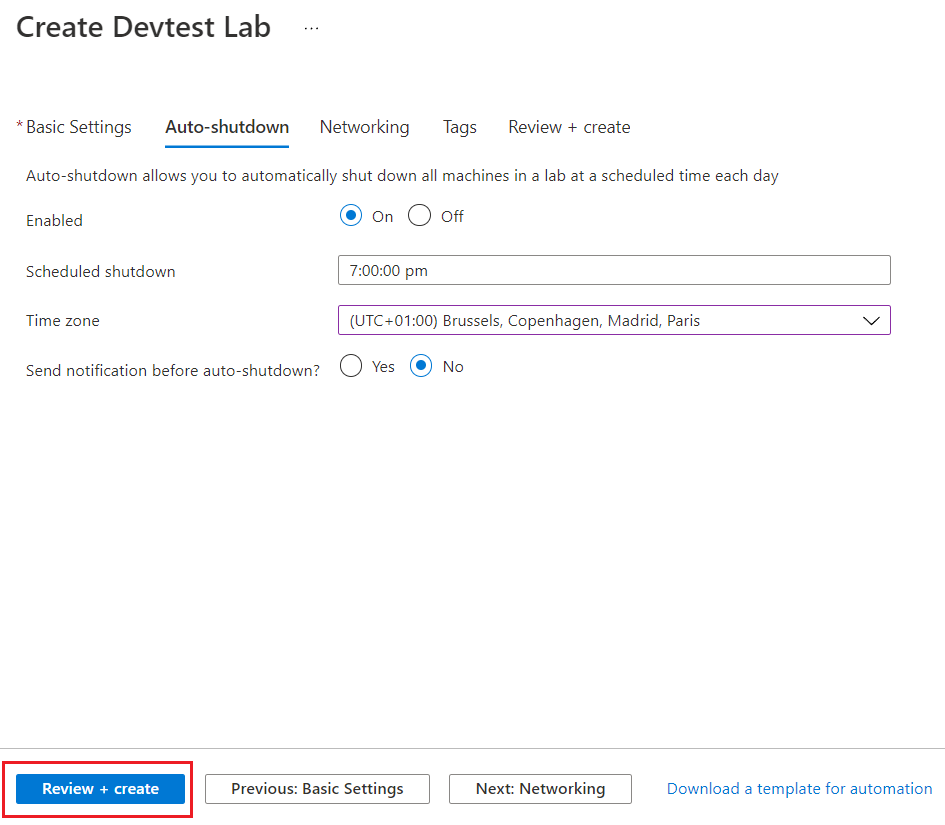
Une fois le DevTest Lab créé (jusqu’a 10 minutes pour un déploiement complet d’un DevTest Lab), accédez au Lab dans le portail Azure.
À partir de la vue d’ensemble, nous pouvons créer un environnement de machines virtuelles et démarrer réelement avec DevTest Labs.
Nous allons rester simples et créer des machines virtuelles uniques que les utilisateurs du Lab pourront utiliser.
Vous pouvez également utiliser des modèles Azure Resource Manager (ARM) pour créer des environnements de Lab plus complexes, avec plusieurs machines virtuelles.
Créez un pool de machines virtuelles (VM) avec des outils préinstallés
Dans le panneau de présentation de DevTest Lab, cliquez sur Ajouter pour commencer à créer une machine virtuelle.
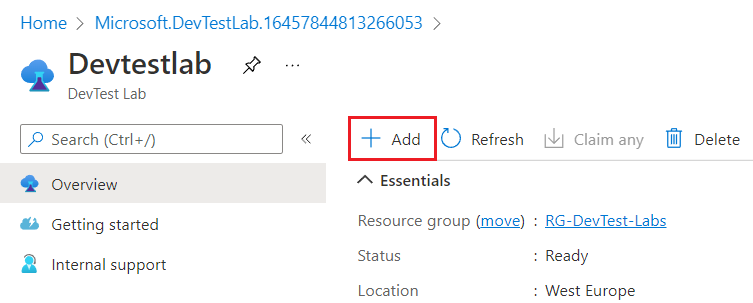
Vous pouvez maintenant choisir des outils préinstallés pour notre environnement.
Recherchez « Visual Studio » et cliquez sur l’un des résultats contenant Visual Studio. (choose a base)
Ceci va créer une machine virtuelle sur laquelle Visual Studio est préinstallé
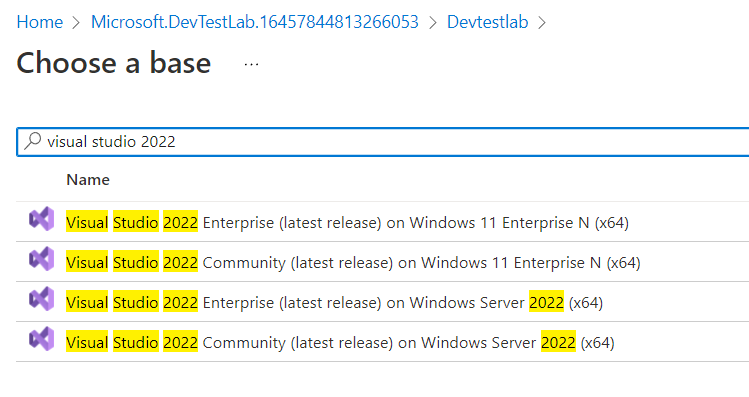
- Remplissez un nom pour la VM
- Mettre le nom d’utilisateur
- Remplissez également un mot de passe
- Cochez la case « Enregistrer comme mot de passe par défaut » Vous pouvez laisser le disque et la taille de la VM tels quels ou les modifier.
- Laissez le type de disque du système d’exploitation par défaut
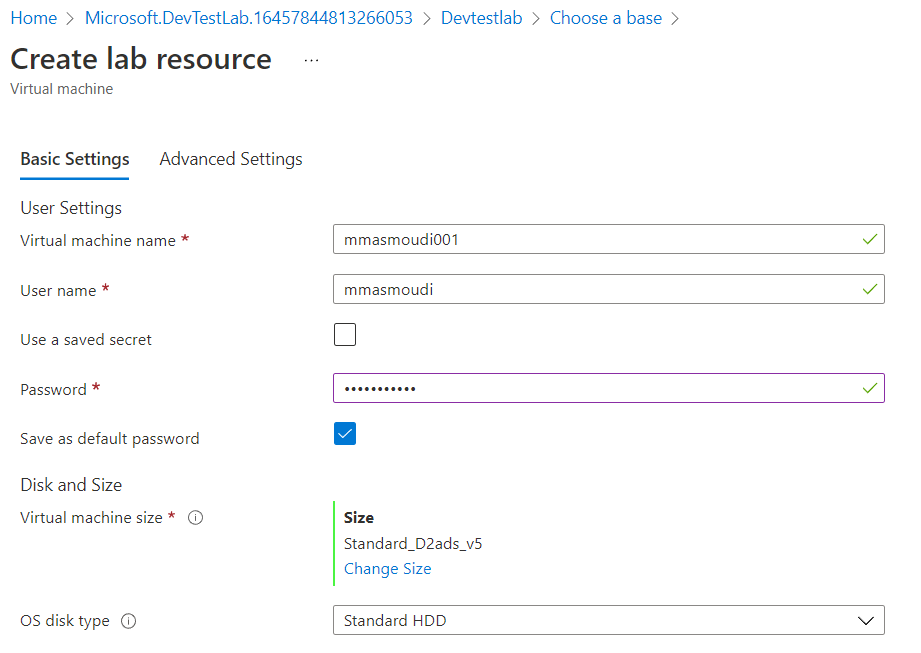
Ajouter des artefacts
Cliquez sur Ajouter ou supprimer des artefacts (Add or Remouve Artifacts).

Dans les options d’Ajout d’artefacts, vous pouvez choisir un logiciel qui sera préinstallé sur toutes les machines virtuelles de votre Lab.
Il existe de nombreux éléments logiciels standard que vous pouvez choisir dans le référentiel public DevTest Labs. Vous pouvez aussi ajouter des artefacts à partir de votre propre référentiel Git.
Rechercher Notepad++
Cliquez dans la flèche à côté du résultat
Sélectionnez OK pour ajouter l’artefact
Cliquez sur OK
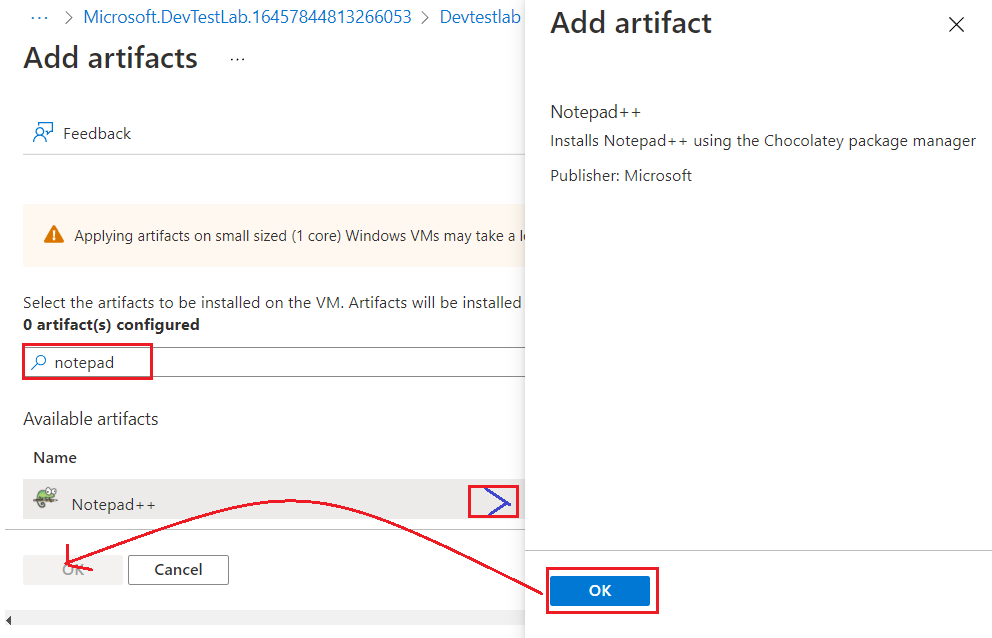
- Ensuite, cliquez sur l’onglet Paramètres avancés (Advanced Settings)
- Définir Rendre cette machine réclamable sur Oui (Make this machine claimable = Yes). Cela permettra aux utilisateurs du laboratoire de réclamer la VM, afin qu’ils puissent l’utiliser exclusivement
- Changez le nombre d’instances à 3
- Revenez à l’onglet Paramètres de base cliquez sur Créer pour créer le Lab avec 3 VM
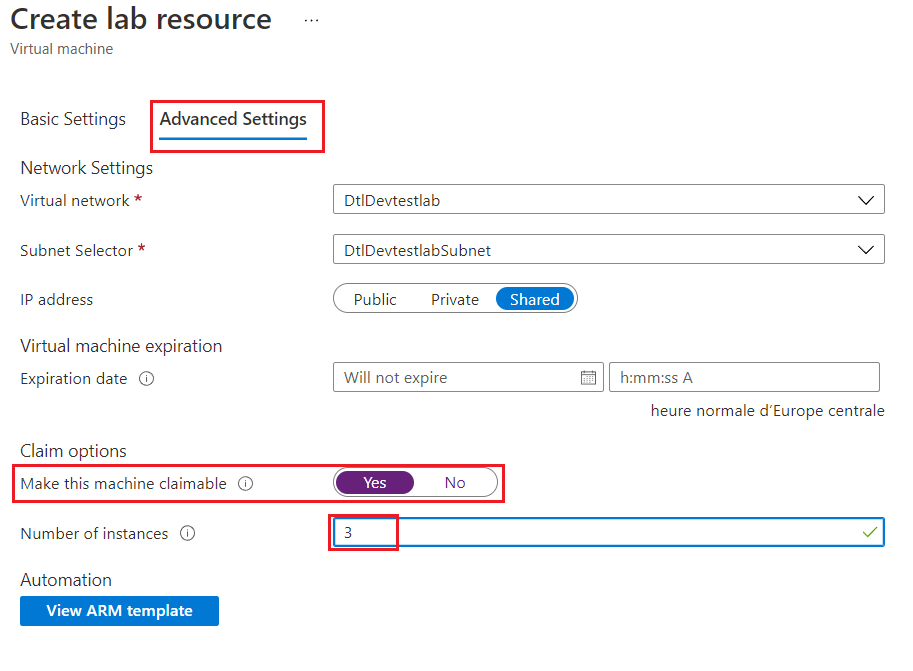
Lorsque les machines virtuelles sont créées (compter 20 minutes pour notre exemple de 3 VM, le temps varie bien sûr en fonction du nombre des VM à créer), vous pouvez les trouver dans le menu Machines virtuelles réclamables (Claimable virtuel machines) de la ressource DevTest Lab.
Cliquez sur l’une des VM pour voir ses détails. Vous verrez que la fonction d’arrêt automatique est activée par défaut.
Cliquez sur Réclamer une machine (claim machine) pour réclamer la machine virtuelle.
Cela signifie que la machine virtuelle est désormais à vous, jusqu’à ce que vous la revendiquiez.
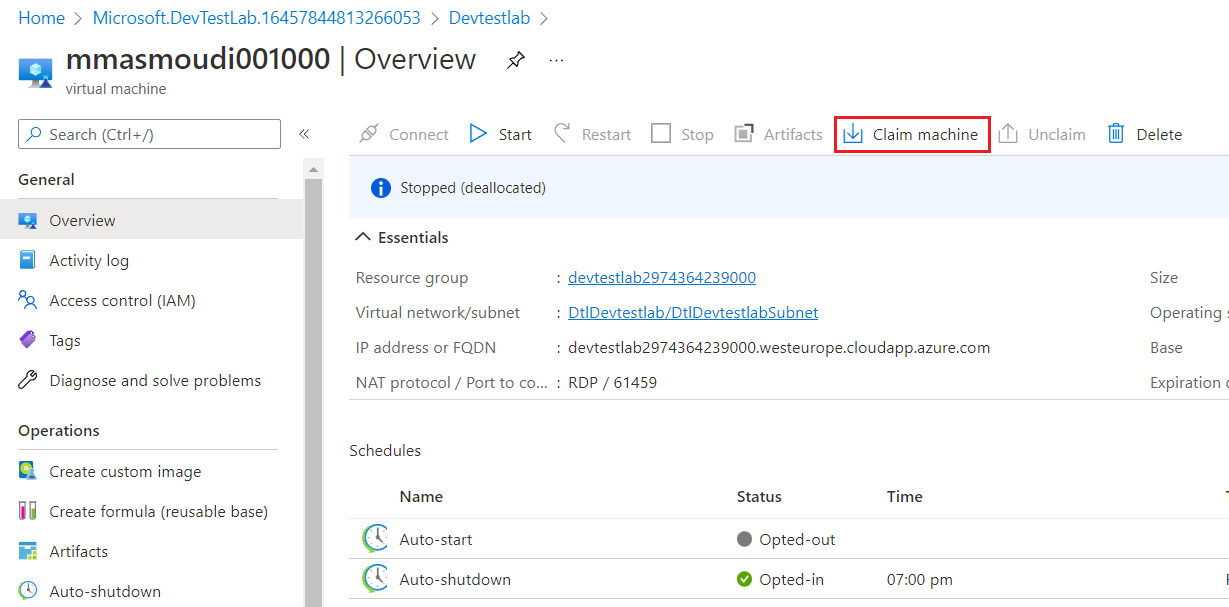
Accédez au menu Créer une formule (create formula).
Ici, vous pouvez créer une base réutilisable à partir de cette VM, y compris ses artefacts. Ceci est utile lorsque vous souhaitez créer plus de machines virtuelles basées sur celle-ci.
Ensuite, cliquez sur le menu Artefacts. Cela vous montre les artefacts que vous avez configurés précédemment et indique quand ils ont été installés.

Revenez au panneau de présentation de la machine virtuelle et cliquez sur Connecter. Cela télécharge un fichier RDP Ouvrez le fichier RDP et remplissez le nom d’utilisateur et le mot de passe de la VM, recherchez Notepad . Vous verrez qu’il est préinstallé sur la machine
Conclusion
Azure DevTest Labs est idéal pour créer rapidement des environnements de machine virtuelle personnalisés que votre équipe peut utiliser pour le développement, les tests et la formation.
Et grâce à des fonctionnalités intelligentes telles que l’arrêt automatique, les politiques et l’intégration avec Azure DevOps, les administrateurs contrôlent les coûts, la sécurité et la personnalisation.
Ressources et références
Cours Microsoft Learn « Présentation d’Azure DevTest Labs »
An Overview of Azure DevTest Labs (Vidéo)