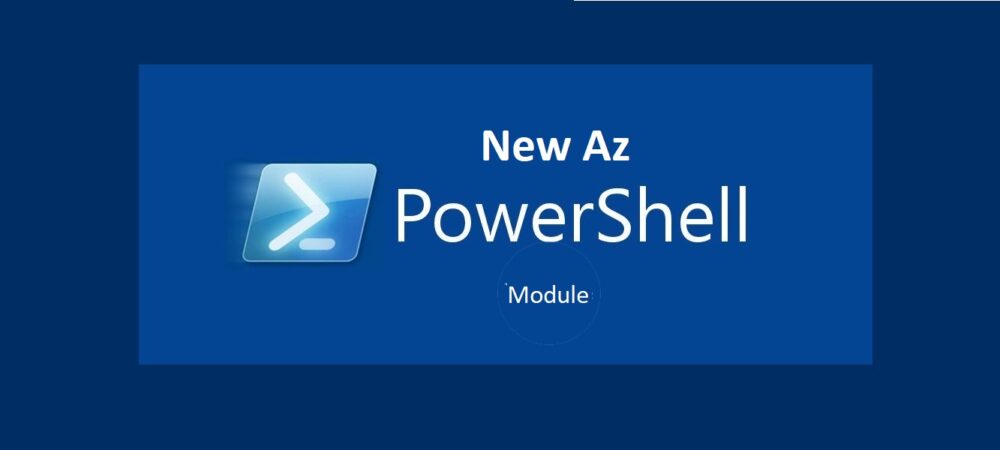PowerShell est à la fois un shell en ligne de commande et un langage de script, et qui est parfait pour automatiser les tâches administratives sur Azure. Lorsque vous travaillez avec Microsoft Azure, Microsoft recommande d’utiliser le nouveau module Azure PowerShell Az.
Découvrez comment désinstaller Azure PowerShell AzureRM qui est obsolète, et comment installer le nouveau module Az pour PowerShell 5.x et 6.x , enfin découvrez comment vous connecter et obtenir un inventaire de vos ressources.
Désinstaller AzureRM
Les modules AzureRM et Az ne peuvent pas coexister. Avant d’installer Az, il faudra désinstaller définitivement AzureRM. Pour désinstaller AzureARM, vous allez trouver qu’il suffit d’exécuter la commande :uninstall -module AzureRM mais d’une manière générale, cette commande ne fonctionne pas directement surtout si vous avez déjà commencer à installer Az. Pour désinstaller définitivement AzureRM, il faudra commencer par ces deux commandes :
$Modules= Get-Module -ListAvailable | Where {$_.Name -like 'AzureRM.*' }
Foreach ($Module in $Modules) {Uninstall-Module $Module}
Ensuite, commencer la désinstallation de AzureRM avec … uninstall-moduleAzureRM Vérifions si le module Azure existe encore avec la commande :
Get-Module -ListAvailable AzureRM
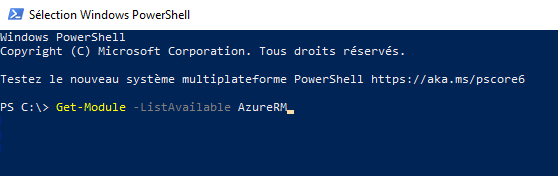
Nous pouvons passer à l’étape suivante maintenant.
Installer le module Azure PowerShell Az
Comme d’habitude lancer le Powershell en mode administrateur et taper la commande Install-Module -Name Az -AllowClobber

Répondre par « oui » ( O ) à la question si vous voulez vraiment l’installer, et puis pendant l’installation …

Si vous avez déjà le module Az installé, vous pouvez vérifier s’il y a des mises à jour avec la commande :
Update-Module -Name AzSe connecter à Azure
Une fois installé, nous pouvons commencer à nous connecter à Azure dans Windows PowerShell avec la commande
Connect-AzAccountAttention, si vous utilisez la double authentification pour vous connecter à votre compte Azure, il faudra exécuter cette commande « Connect-Azaccount -UseDeviceAuthentication » et suivre les instructions à l’écran.
Connectez-vous avec les informations d’identification de votre compte (et utilisez toujours la double authentification).
Nous pouvons maintenant commencer à travailler avec les ressources de notre abonnement.
Exemple de script à exécuter
Une fois l’authentification réussie et l’abonnement sélectionné, nous allons faire un petit exemple pour générer une liste de toutes les ressources et les écrire dans un fichier CSV.
Le script « get-subscription-inventory.ps1 » au-dessous fait le travail :
# get-subscription-inventory.ps1
# Reads all resources in the selected subscription and writes the data to a CSV file.
# atwork.at, TP, 25.02.2019
$result = "C:\Temp\result.csv"
"SubscriptionName,SubscriptionId,Resource,Name,ResourceGroupName,ResourceId" `
| out-file $result -encoding ascii
# Loop through the resources and add to the output file
ForEach ($resource in Get-AzResource)
{
$AzureSubscription.Name + "," + `
$AzureSubscription.SubscriptionId + "," + `
$resource.ResourceType + "," + `
$resource.Name + "," + `
$resource.ResourceGroupName + "," + `
$resource.ResourceId `
| out-file $result -encoding ascii -append
}
Write-Output "Check $result"Vous pouvez toujours me suivre sur Linkedin pour plus d’actualités.