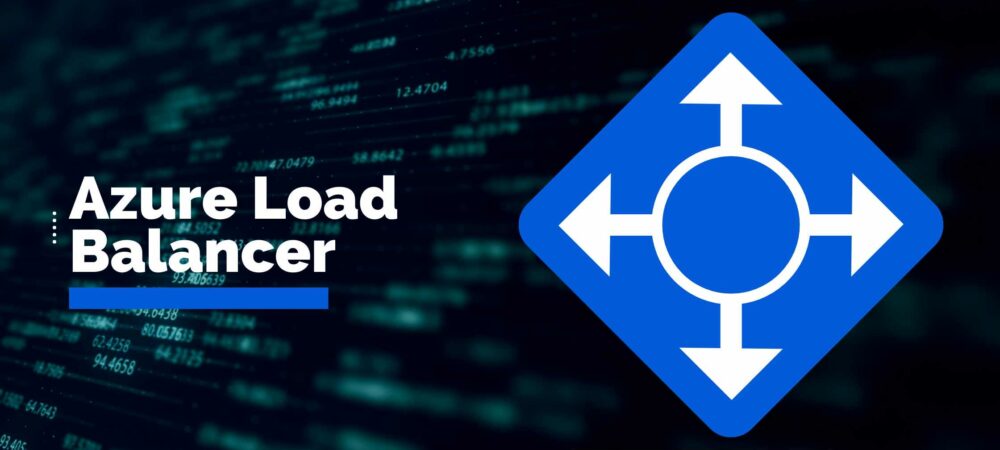Dans cet article, vous allez comprendre tout ce qu’il faut savoir sur Azure Load Balancer. Un équilibreur de charge Azure (le nom en Français de Azure Load Balancer) est un service dans Azure.
Le rôle d’un équilibreur de charge est d’améliorer la disponibilité des services en répartissant la charge sur un pool de serveurs principaux. En ce qui concerne l’équilibrage de charge, Azure propose plusieurs produits différents.
- Azure Application Gateway – Si vous avez besoin d’un équilibreur de charge qui peut fournir des fonctionnalités telles que le déchargement SSL, le proxy inverse et fonctionne dans la couche d’application (couche 7), Azure Application Gateway est la réponse
- Équilibreur de charge Azure – L’équilibreur de charge Azure fonctionne dans la couche 4 (couche de transport) et peut distribuer le trafic réseau aux points de terminaison dans la même région Azure. Il peut être utilisé pour distribuer le trafic Internet ainsi que le trafic interne. Dans cet article, nous allons examiner ce service en détail.
- Azure Traffic Manager – Si vous recherchez un équilibrage de charge au niveau DNS capable de distribuer le trafic vers des points de terminaison mondiaux, Azure Traffic Manager sera le produit à examiner.
Créer le Load Balancer
Connectez vous au portail Azure.
Dans la zone de recherche, chercher « Load Balancer »
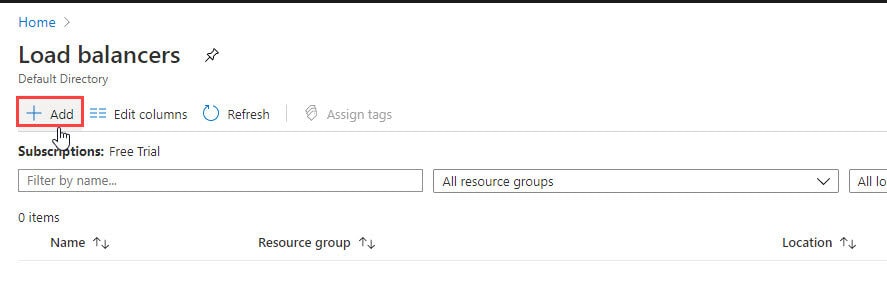
Dans l’onglet « Basics » de la page Créer un Load Balancer, saisissez les informations nécessaire à la création tel que la souscription Azure ou le groupe de ressources, acceptez les valeurs par défaut pour les paramètres restants, puis sélectionnez « Review + create ».
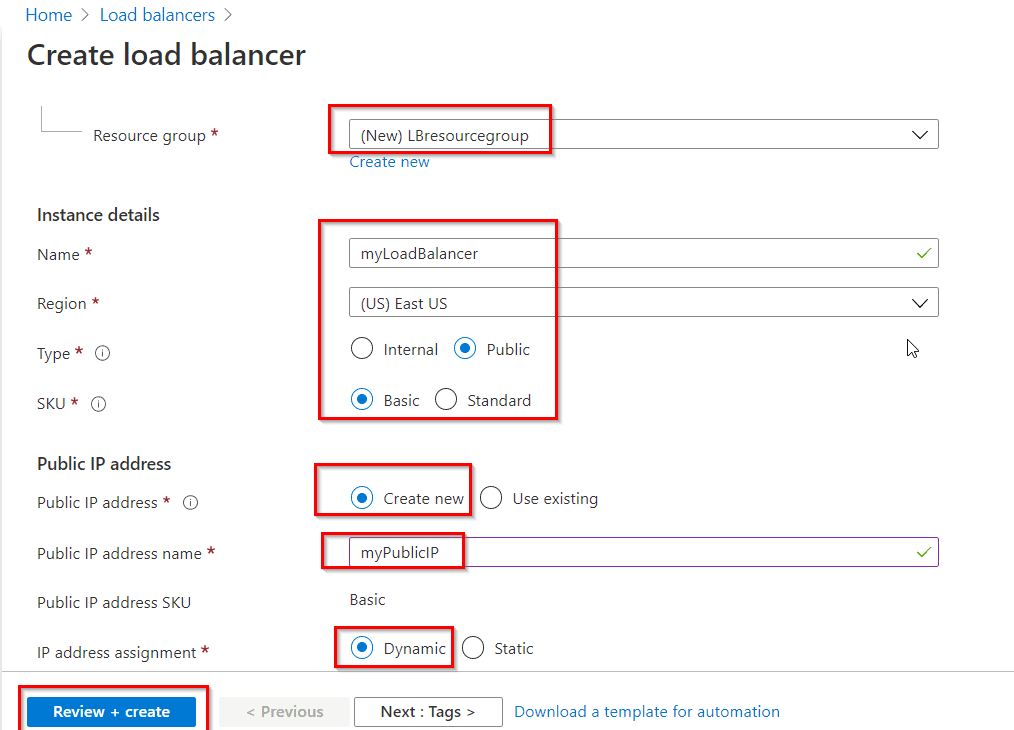
L’opération de création est rapide, et on se retrouve avec nos ressources dans le ressource groupe :

Créer un réseau virtuel
Faites une recherche pour « Virtual network », et puis « Create »
Mettre en place les informations nécessaires dans l’onglet « Basics »
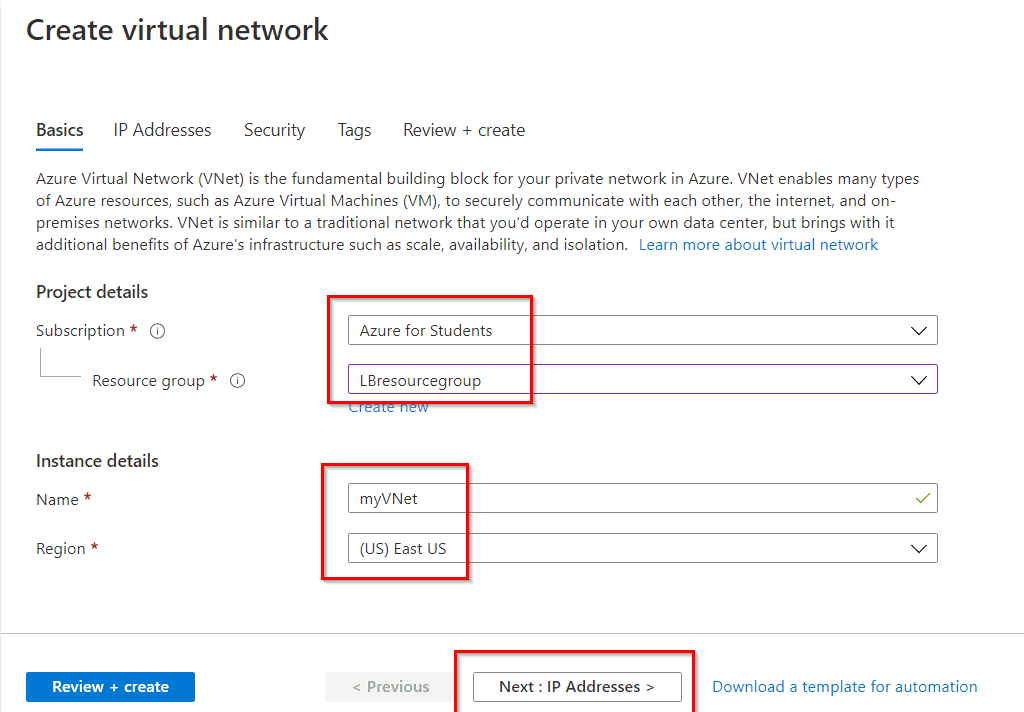
Vous remarquez qu’on a choisi la même région que notre « Load Balancer » ainsi que le même ressource groupe.
Dans l’onglet « IP Addresses » ajouter l’adressage au-dessous
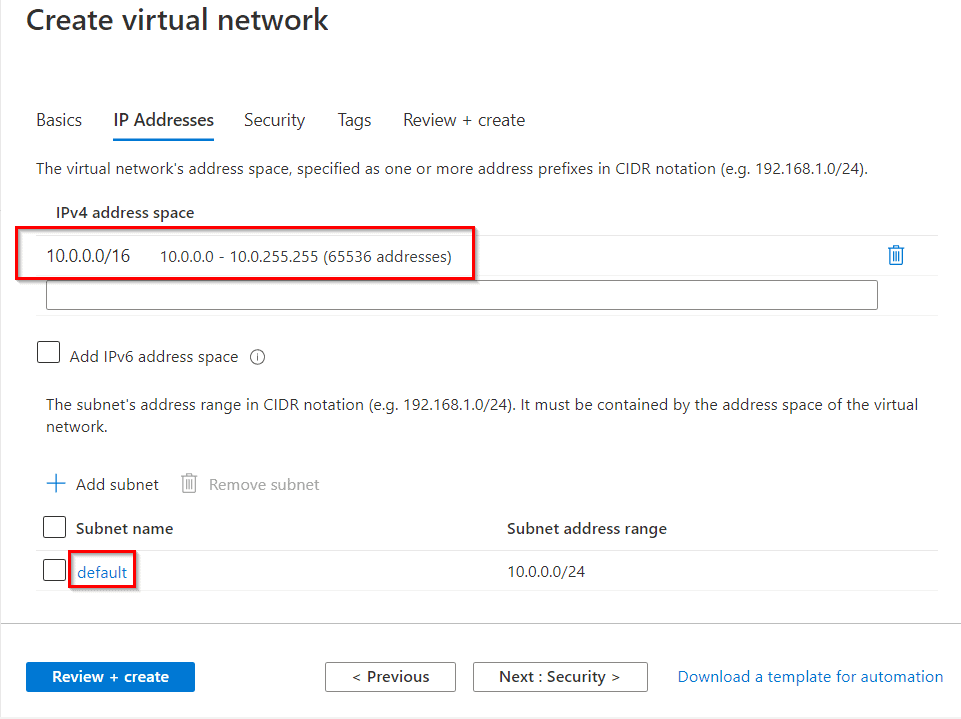
Changer le nom du subnet « defaut » par « myBackEndSubnet », « Review + creat »
Créer un Backend Pool
Un pool d’adresses (backend pool) contient les adresses IP des cartes virtuelles (NIC) connectées au Load Balancer.
Cherchez votre Load Balancer (répondant au nom de myLoadBalancer)
Settings >> Backend pools >> Add.
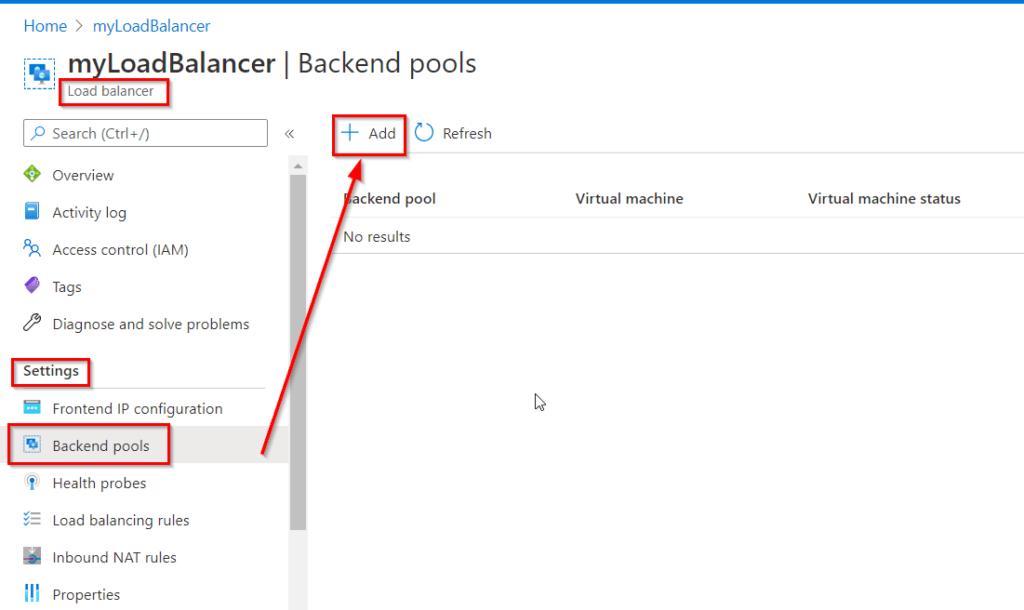
Mettez les informations suivantes dans « Add a backend pool »
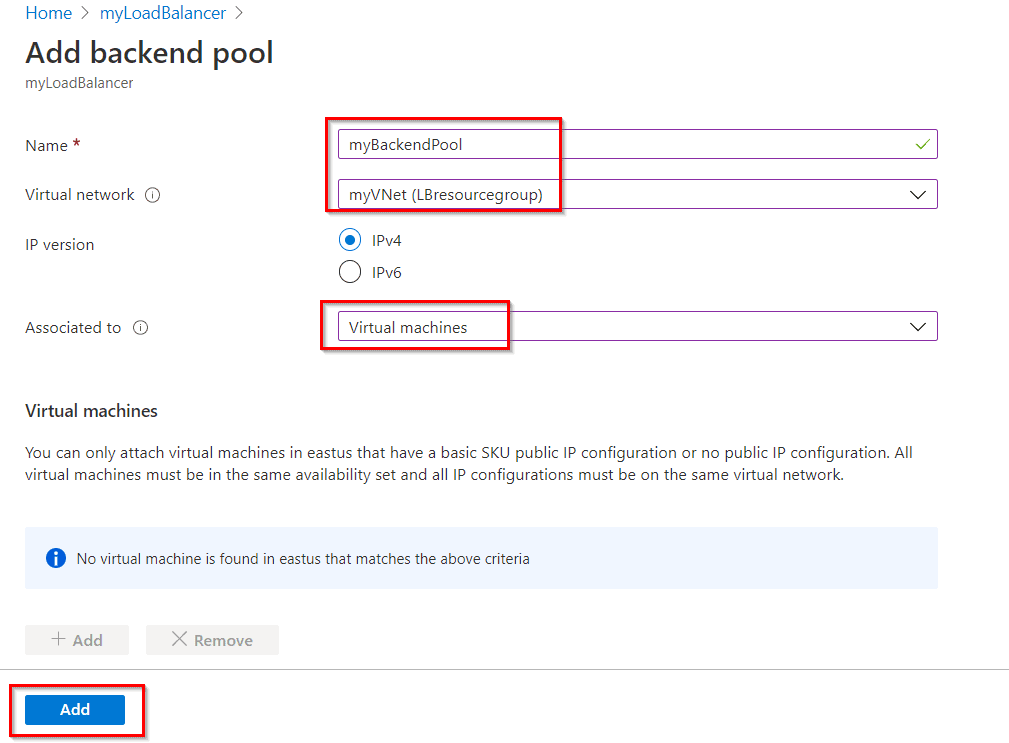
Créer un « Health Probe »
Traduisez en Français par « Sonde d’intégrité ». cette sonde va permettre la détection de l’état du point de terminaison.
Le Load Balancer surveille l’état de votre application avec cette sonde d’intégrité. La sonde d’intégrité ajoute ou supprime des machines virtuelles de l’équilibreur de charge en fonction de leur réponse aux vérifications d’état.
Dans le Load Balancer, sélectionnez Settings >> Health probes >> Add.
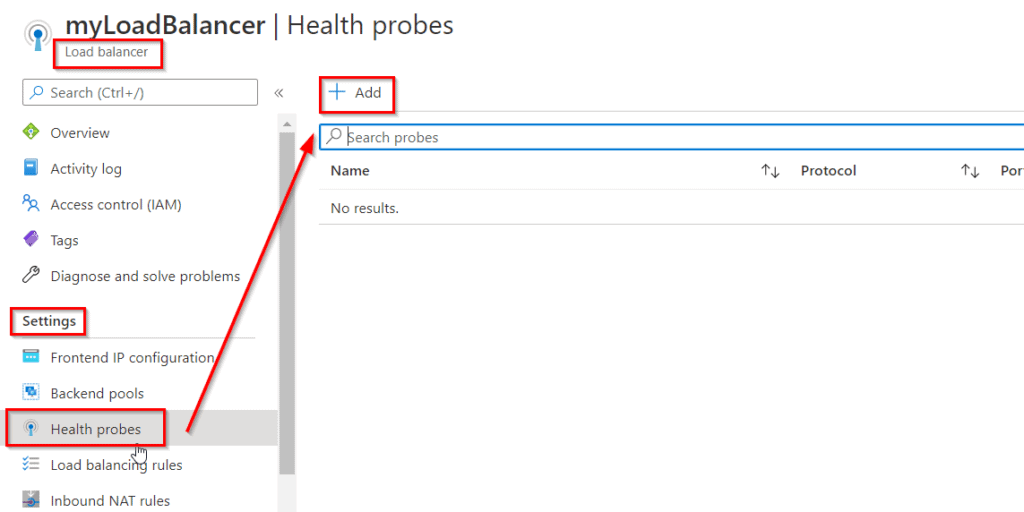
Entrez les informations ci-dessous et puis « Ok »
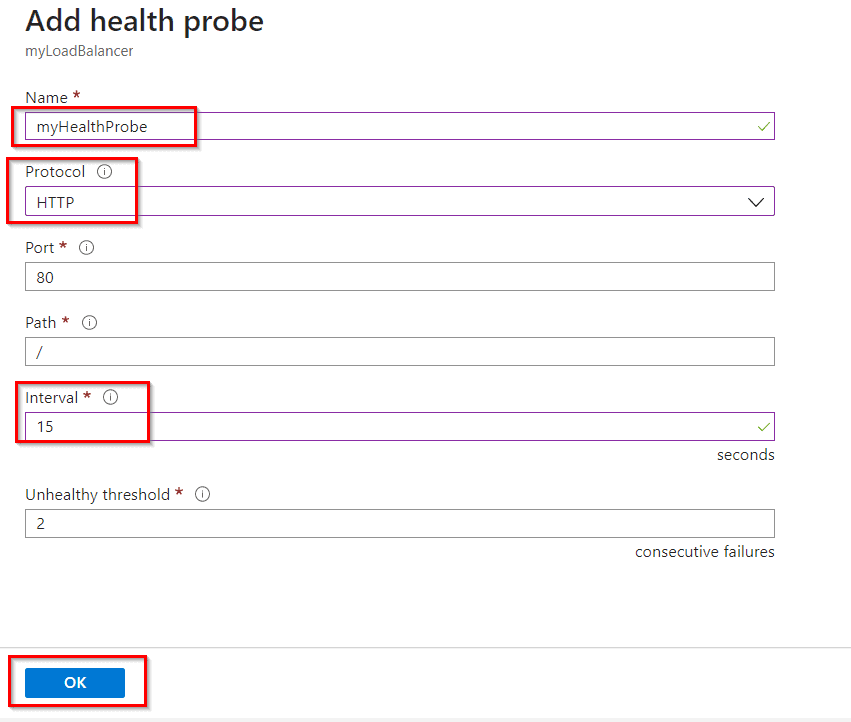
Créer une règle pour le Load Balancer
Une règle d’équilibrage de charge est utilisée pour définir la manière dont le trafic est distribué aux machines virtuelles. Vous définissez la configuration IP frontale pour le trafic entrant et le pool IP principal pour recevoir le trafic. Les ports source et de destination sont définis dans la règle.
Toujours dans votre Load Balancer « myLoadBalancer », sélectionnez Settings >> Load balancing rules >> Add
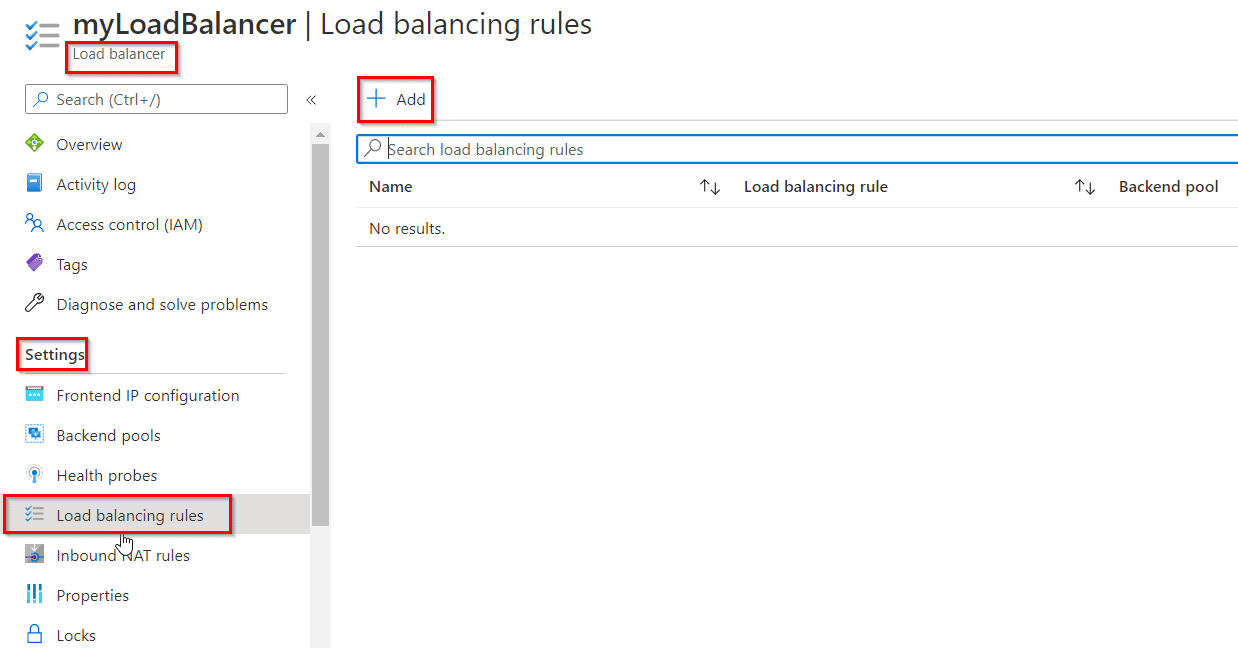
Utilisez ces valeurs pour configurer la règle d’équilibrage de charge, puis sélectionnez OK.
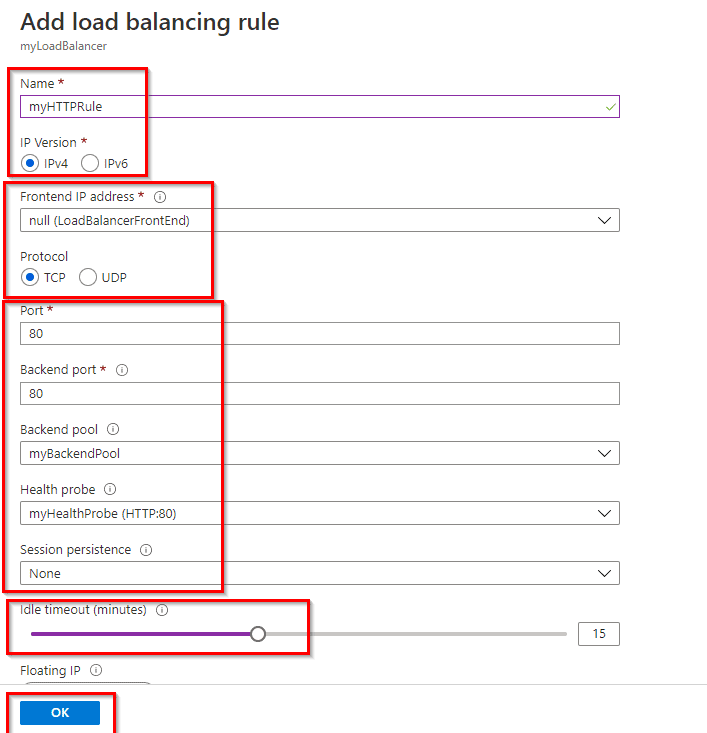
Configurer deux nouvelles machines virtuelles Windows
Créez les deux machines virtuelles dans un ensemble à haute disponibilité et sélectionnez le réseau virtuel créé précédemment nommé « myVNet » sous l’onglet Mise en réseau
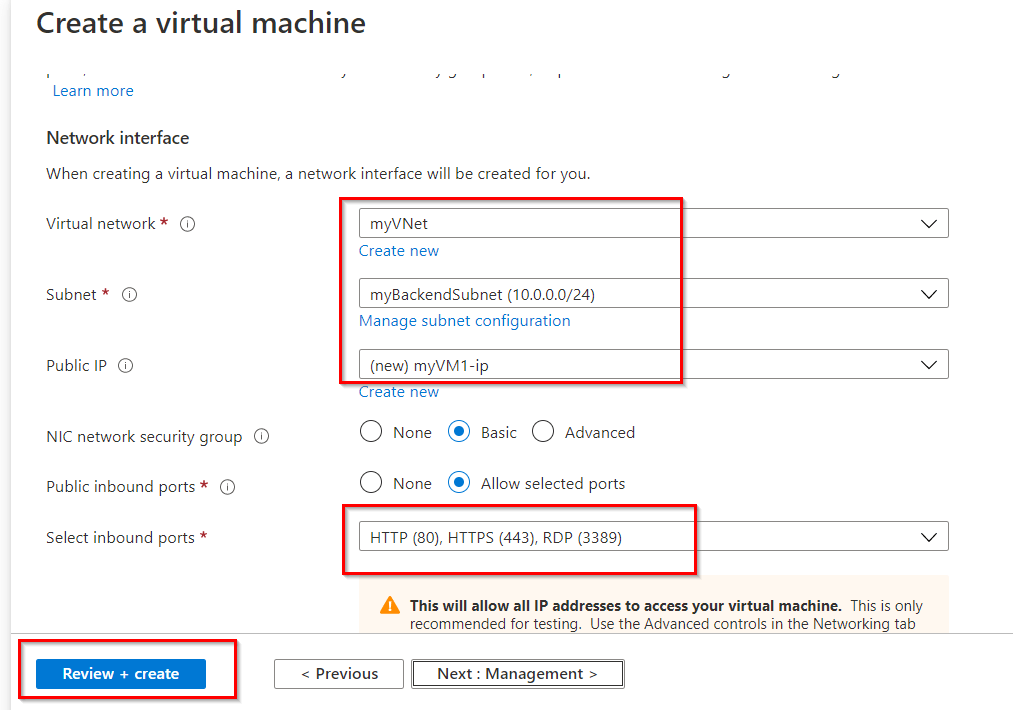
Installer IIS pour les tests
Installez le serveur Web IIS sur les machines virtuelles pour tester l’équilibreur de charge.
Exécutez la commande suivante dans Azure Cloud Shell (PowerShell) pour installer IIS sur la machine virtuelle. Modifiez le paramètre Location et Resource Group en fonction de ce que vous avez choisi.
Set-AzVMExtension `
-ResourceGroupName LBresourcegroup `
-ExtensionName IIS `
-VMName VM2 `
-Publisher Microsoft.Compute `
-ExtensionType CustomScriptExtension `
-TypeHandlerVersion 1.4 `
-SettingString '{"commandToExecute":"powershell Add-WindowsFeature Web-Server; powershell Add-Content -Path \"C:\\inetpub\\wwwroot\\Default.htm\" -Value $($env:computername)"}' `
-Location FranceCentral
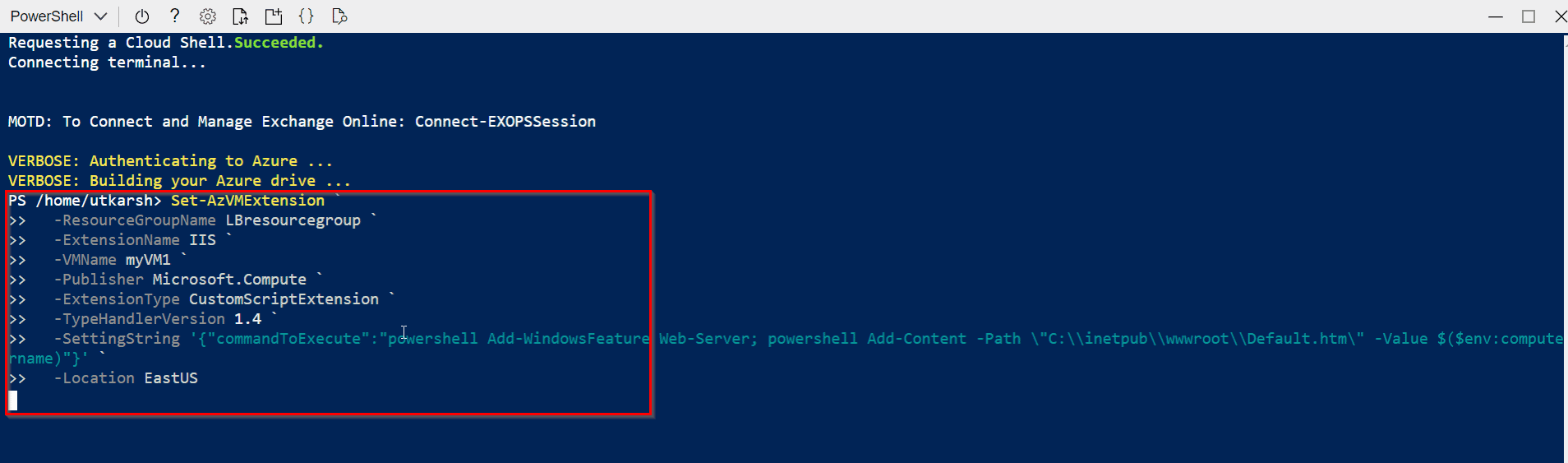
Faire la même chose pour la VM2.
Ajouter des machines virtuelles au pool principal
Sélectionnez votre Load Balancer
Ensuite Settings >> Backend pools >> myBackendPool.
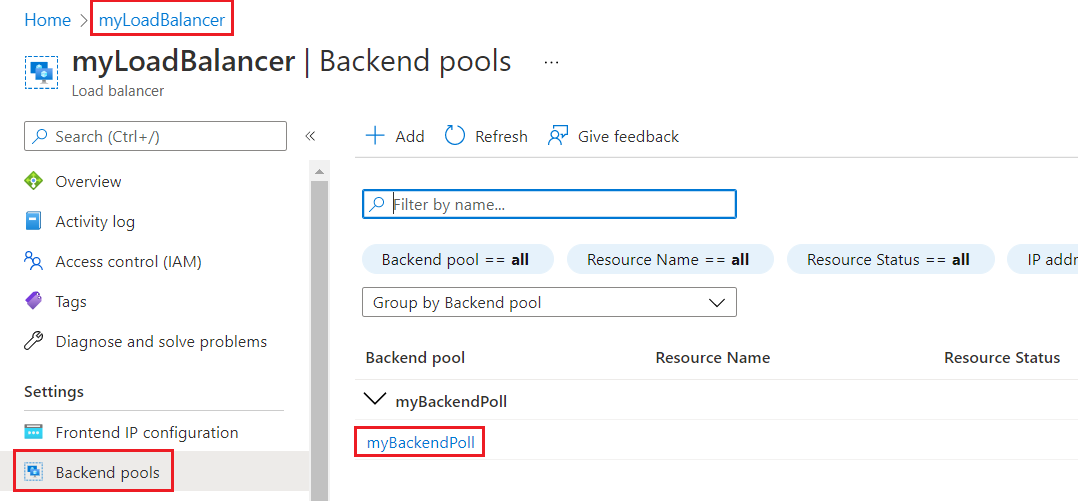
Ensuite cliquer sur myBackendPool
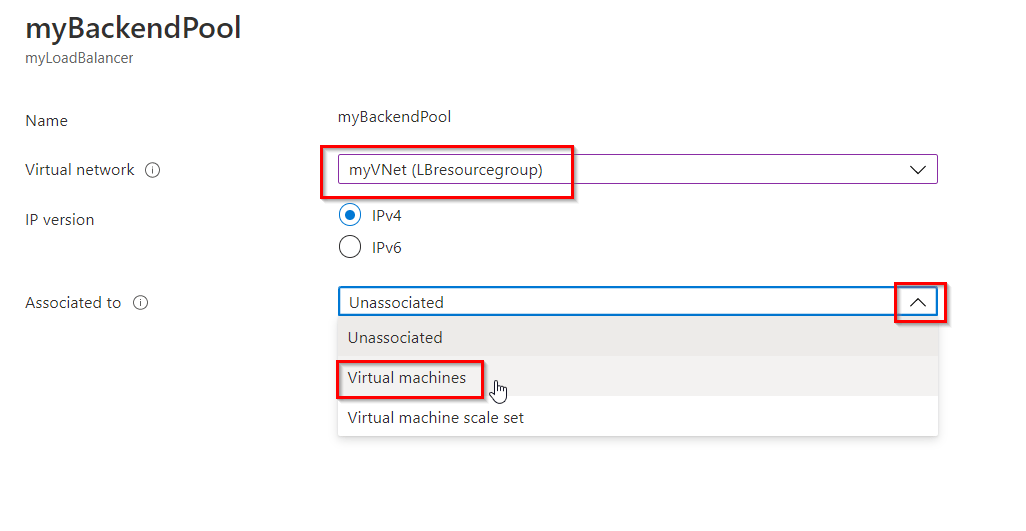
Dans la section Machines virtuelles, sélectionnez « + Add », puis sélectionnez les deux VM nouvellement créées, sélectionnez Enregistrer.
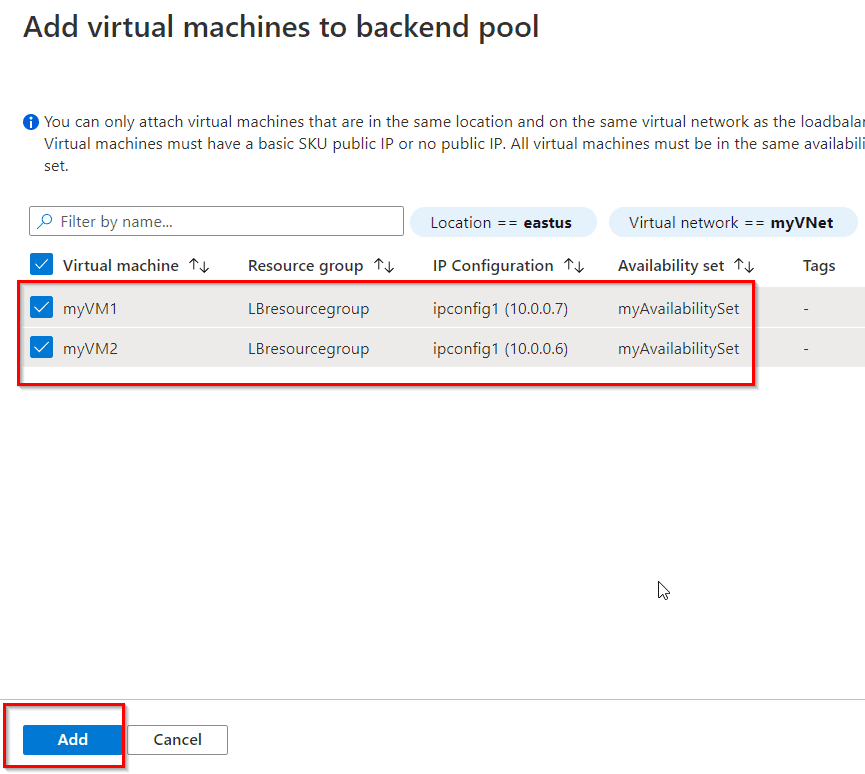
Tester le Load Balancer
Recherchez l’adresse IP publique de l’équilibreur de charge pour se connecter et vérifier que le Load Balancer fonctionne bien
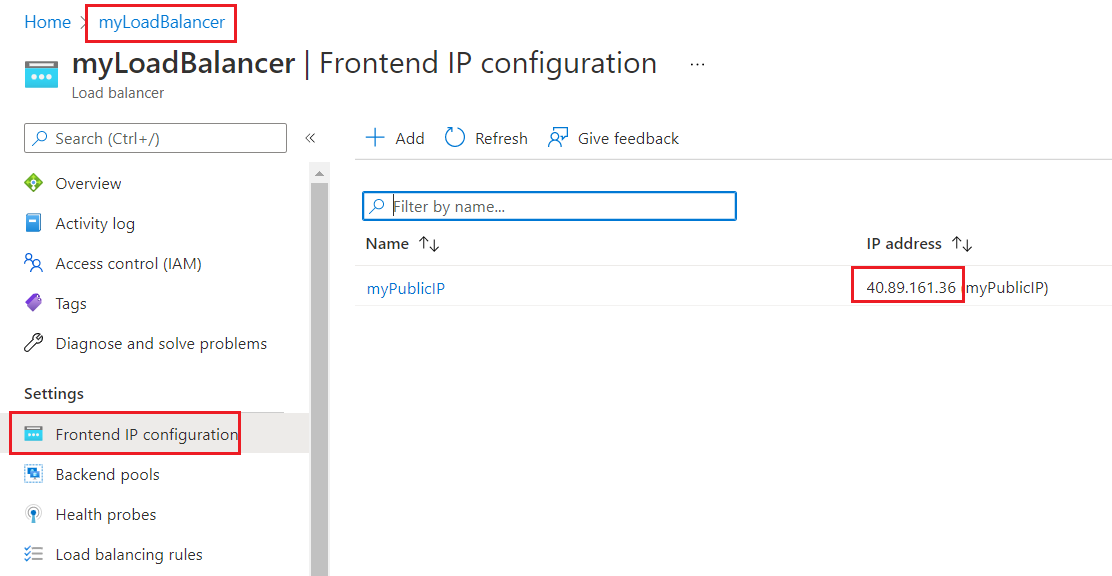
Copiez l’adresse IP publique, puis collez-la dans la barre d’adresse de votre navigateur. Vérifiez la réponse.
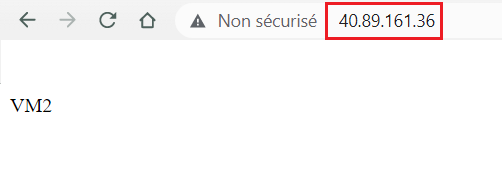
Actualisez le navigateur plusieurs fois et vous devriez voir les connexions à VM1 et VM2. Vous pouvez aussi arrêter par exemple VM2 et vérifier que le Load Balancer renvoi systématiquement à VM1.
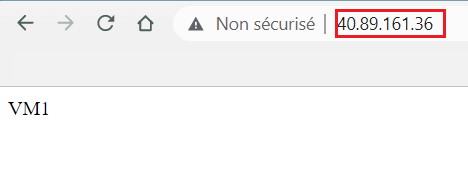
Conclusion
L’équilibreur de charge Azure est utilisé pour répartir la charge du trafic réseau sur les machines virtuelles principales, sa fonction de mise à l’échelle offre une grande valeur lors de charges plus élevées ou plus faibles.
Voici l’architecture qu’on a défini dans ce tutoriel
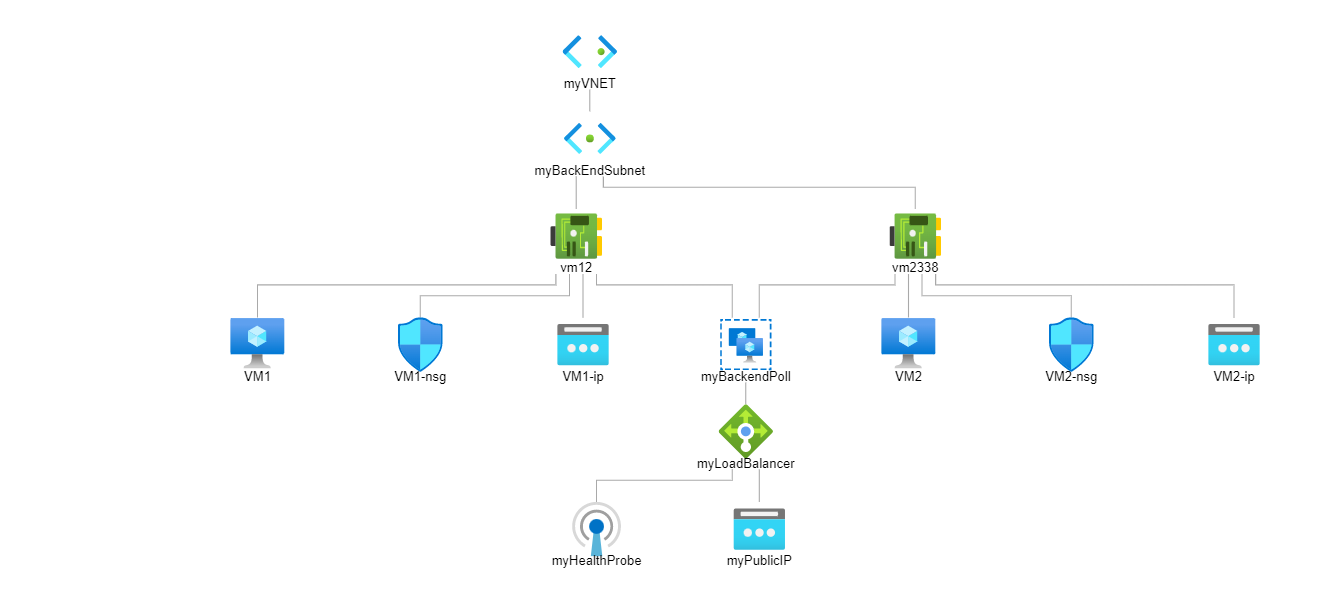
Maintenant, vous pouvez dire que vous maîtrisez tout ce qu’il faut savoir sur Azure Load Balancer 🙂